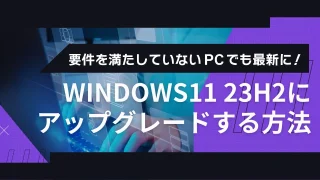こんにちは。IT解決コラム編集部です!
突然ですがWindows11にアップグレードした方の中で下記のように感じている方はいらっしゃいませんでしょうか?
- よく使うソフトウェアがWindows11に対応しておらずWindows10にダウングレードしたい
- Windows11がとにかくバグまみれで困っている
- Windows11の操作性に慣れないので前に戻したい
- 10からアップグレードしてみたけどWindows11の恩恵を得られていない
Windows10からWindows11へのアップグレードは簡単にできますが、一方でWindows11からWindows10へのダウングレードは、Microsoftが推奨していないこともあり参考記事が少ないのが現状です。
≫Windows11アップグレード時のトラブル解決ガイドをダウンロードする
今回は、Windows11対応の新品PCをWindows10へダウングレードする方法について、実際の画面とともに詳細な手順をご紹介します。
※上述のとおりダウングレードは推奨されておらず、システムに不具合が発生する可能性がないとは言いきれません。リスクを踏まえご自身の判断で実施いただきますようお願いいたします。
この記事のポイント
●まずは外付けHDDなどに全データのバックアップを取る
●USBメモリ等のインストールメディアを用意し、Windows10をダウンロードする
●PCを再起動しクリーンインストールを行い、Windows10をPC本体にインストールする
●必要に応じてバックアップデータを取り込んで復元する

≫【法人・事業者専用】PC・複合機などITトラブルについて相談する
1.まずはデータをバックアップ
Windows11からWindows10へダウングレードするには、「クリーンインストール」をする必要があります。
クリーンインストールとは
USBメモリなどの外部メディアを利用して、OS内部に保存されているソフトウェアや設定、アプリケーションなどを全て削除し、OSをダウンロードする方法のこと。
そのため、パソコン内のソフトウェアやデータが消失してしまわないように、ダウングレードを実施する前には、必ずバックアップを取るようにしてください。
バックアップを取る方法については、「[Windows]パソコンのデータをバックアップする方法」をご参照ください。
2.USBメモリを準備

バックアップが完了したら、インストールメディアとして何もデータが入っていないUSBメモリをPCに挿入しましょう。
ここで、Windows10のインストールには8GB以上の容量が必要なのでご注意ください。不安な方は8GB以上の新品のUSBメモリをご購入されることを推奨させていただきます。
インストールメディアとは
WindowsなどのOSのインストーラーが格納された記録媒体のこと。OSのインストールする際には、インストールメディアをパソコンに接続させて実行する必要があります。
≫【法人・事業者専用】PC・複合機などITトラブルについて相談する
3.Windows10をUSBへインストール
Windows10のダウンロードサイトにアクセスし、「ツールを今すぐダウンロード」をクリックしてWindows10のインストーラーをダウンロードします。
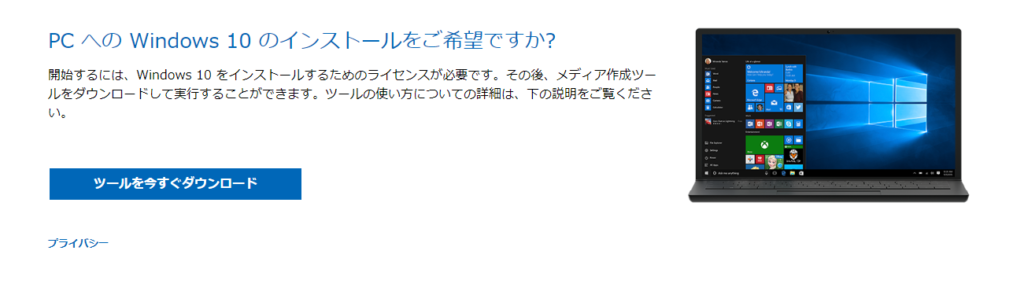
ダウンロードすると、「MediaCreationTool22H2」というアプリケーションがダウンロードフォルダに追加されます。これをクリックしましょう。
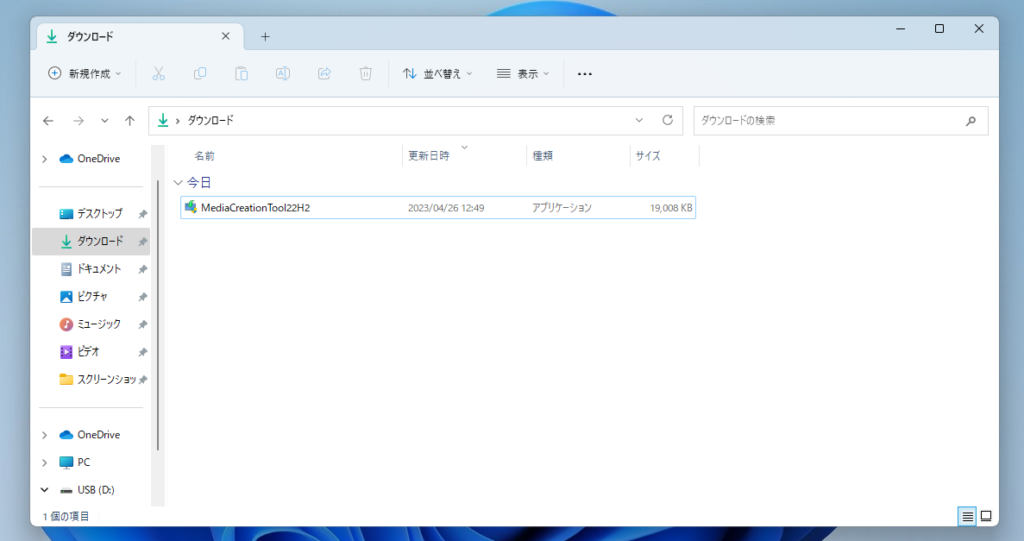
アプリケーションをクリックすると、「このアプリがデバイスに変更を加えることを許可しますか?」というポップアップが表示されるので、「はい」をクリックします。
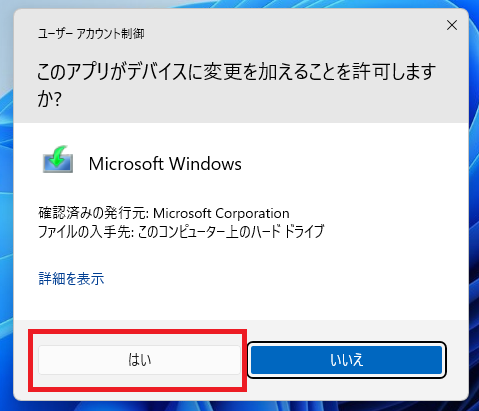
すると、Windows10のセットアップ画面がスタートします。
同意事項に「同意する」をクリックしましょう。
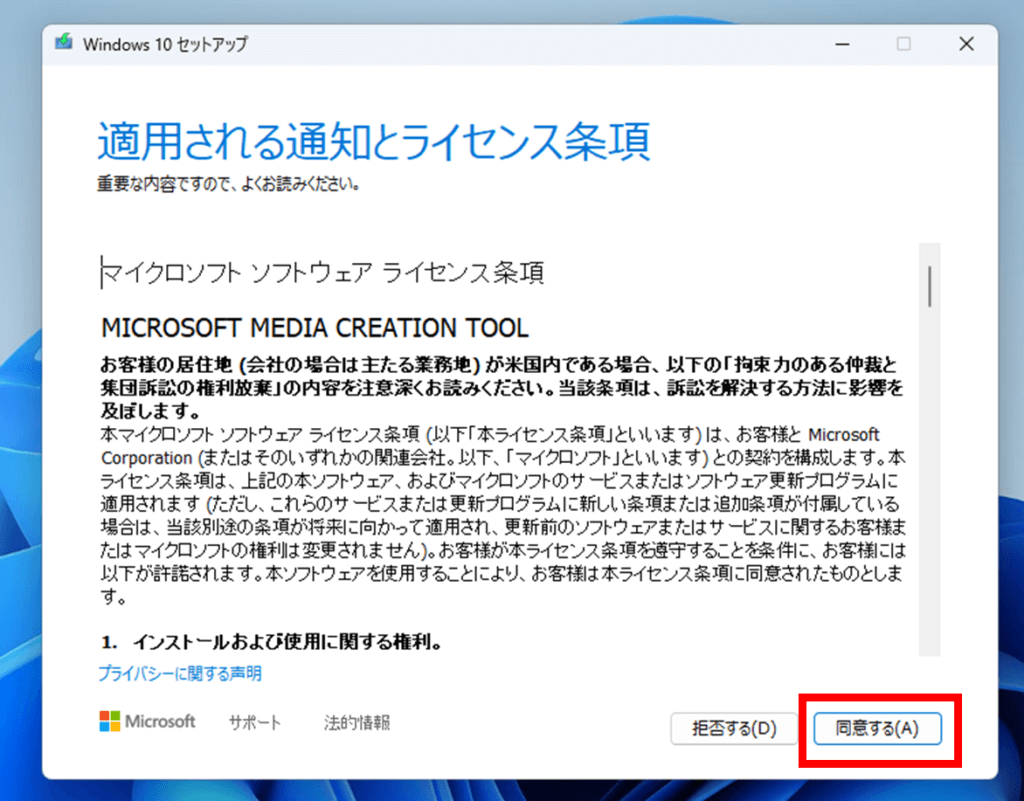
次に、実行する操作として、今回はUSBをインストールメディアとしてダウングレード作業を行うので、「別のPCのインストールメディアを作成する」を選択して「次へ」をクリックします。
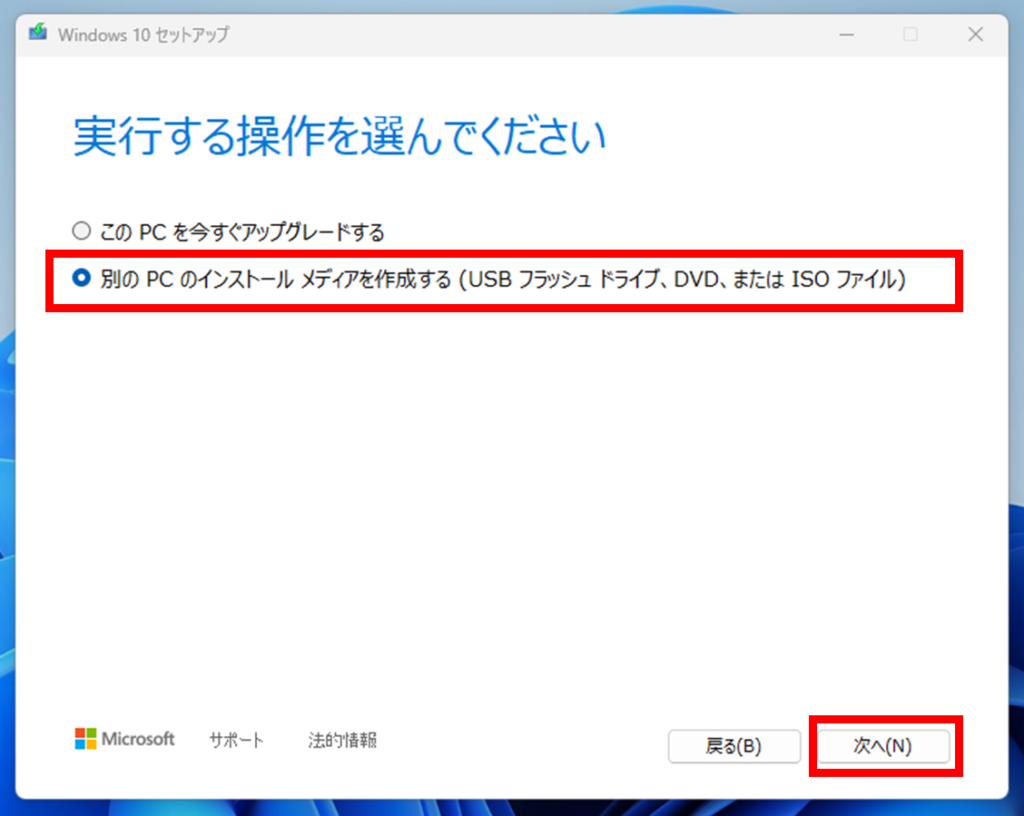
Windows10の言語、アーキテクチャ、エディションの内容を確認をして「次へ」をクリックします。
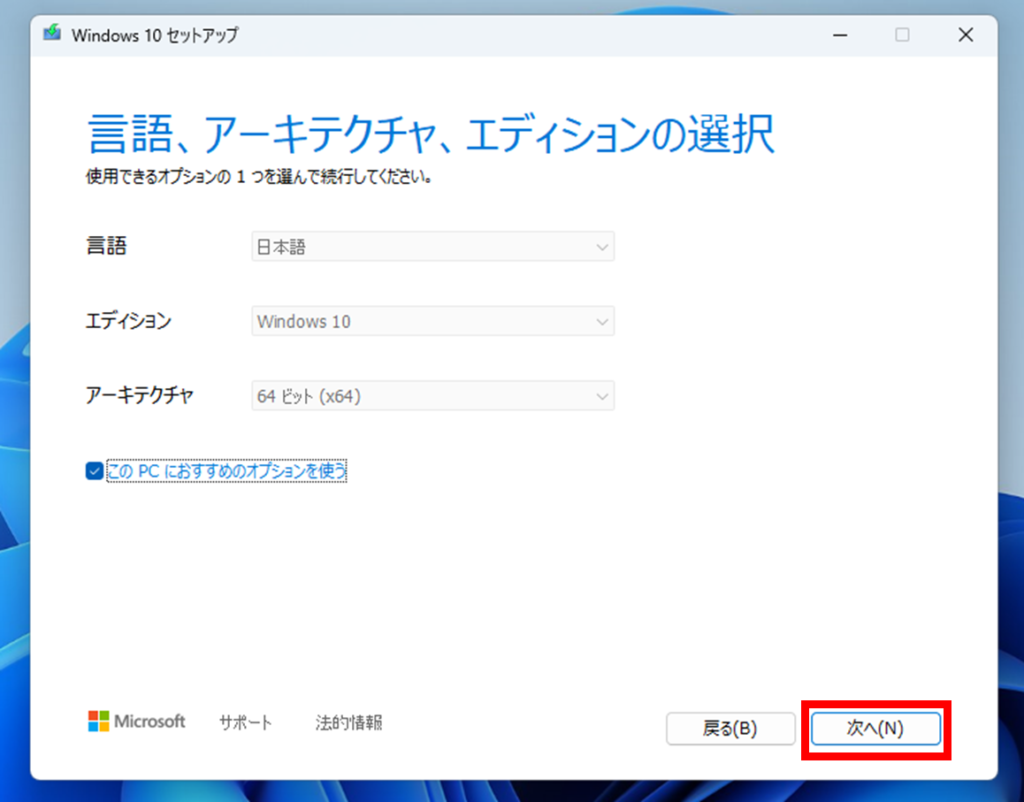
次に、使用するメディアとして「USBフラッシュドライブ」を選択して「次へ」をクリックします。
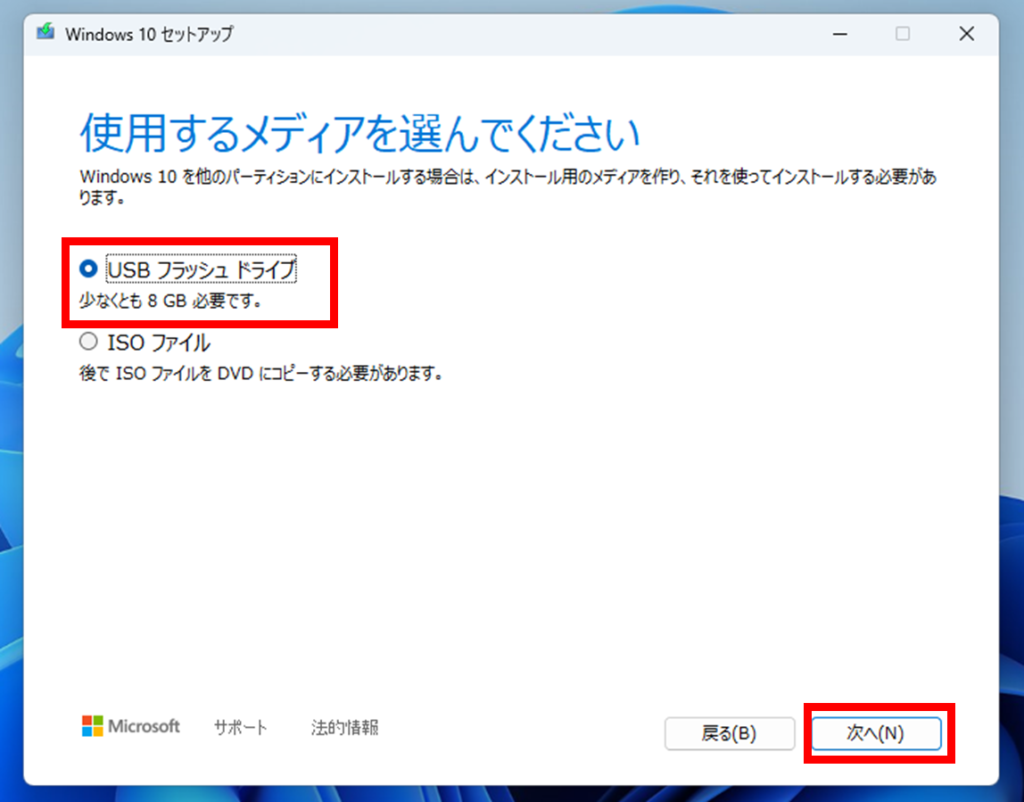
Windows10をインストールする先のUSBフラッシュドライブを選択します。この際、複数のUSBを挿入していると間違った選択をしやすいので、ここで挿入するUSBは1つだけにした方がいいでしょう。
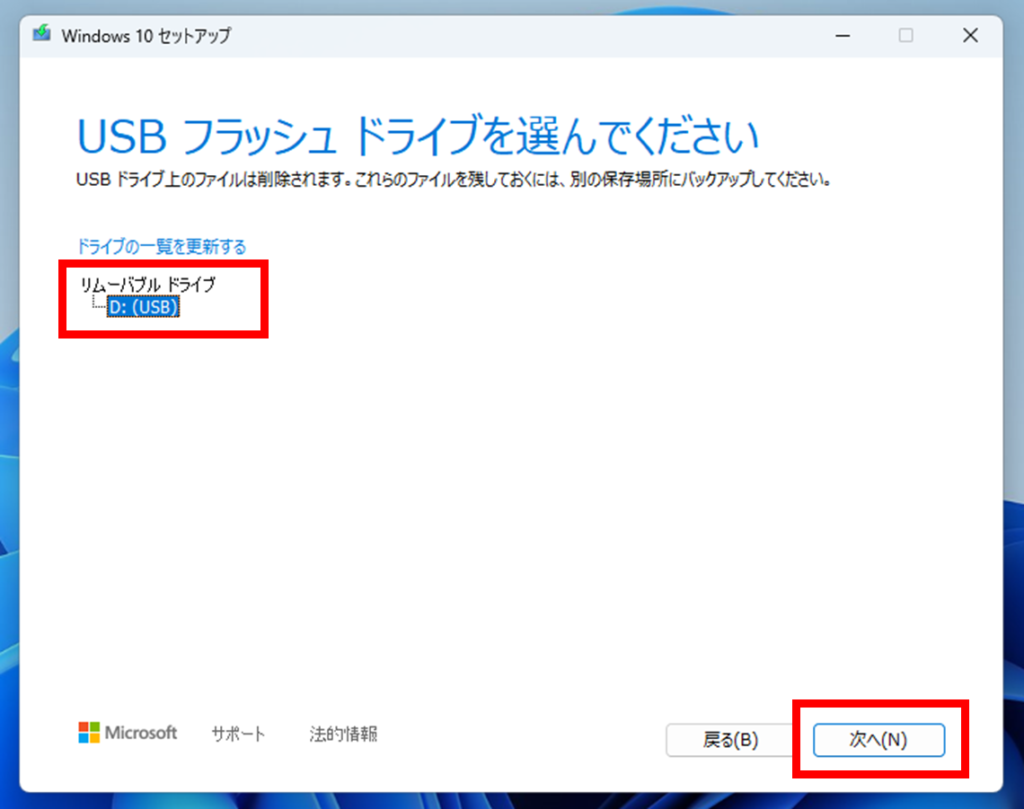
Windows10をUSBフラッシュドライブにインストールするのに数分ほど時間がかかるので、少し待ちましょう。
USBフラッシュドライブの準備ができたという表示がされたら「完了」をクリックします。

≫【法人・事業者専用】PC・複合機などITトラブルについて相談する
4.USBを使用してWindows10をPCにインストール
次に、[スタート]アイコン > 「設定」の順にクリックし「システム」>「回復」>「今すぐ再起動」の順でクリックしていきます。
![Windows11対応の新品PCをWindows10へダウングレードする方法
次に、[スタート]アイコン > 「設定」の順にクリックし、「システム」>「回復」>「今すぐ再起動」の順でクリックしていきます。](https://it-column.mjeinc.co.jp/wp-content/uploads/2023/05/image-24-1024x718.png)
再起動するとブルースクリーンが表示され、「オプションの選択」という画面になるので、「デバイスの使用」をクリックします。
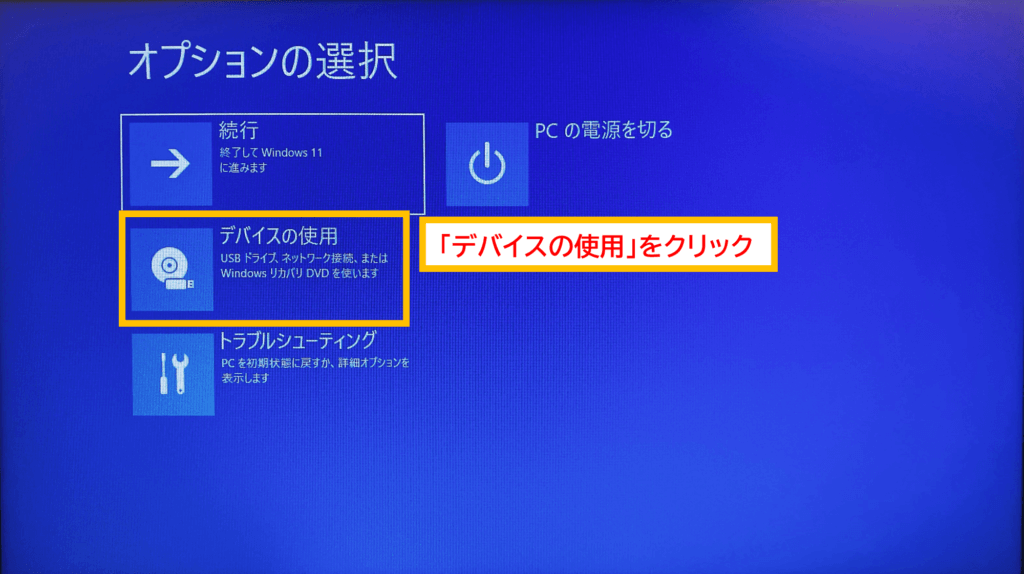
すると、「デバイスの使用」画面が表示されるので、ここに表示されたデバイスをクリックします。
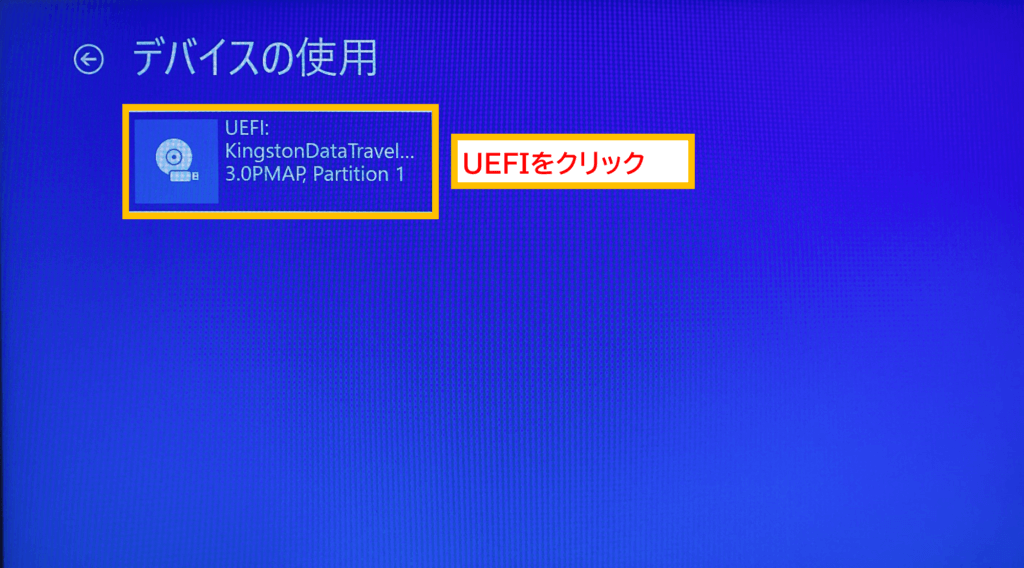
Windowsのセットアップ画面が表示されるので、下記の手順に沿って手順を進めていきましょう。
まずは言語や時刻、キーボード等の設定画面が表示されるので、内容に問題なければ「次へ」をクリックします。
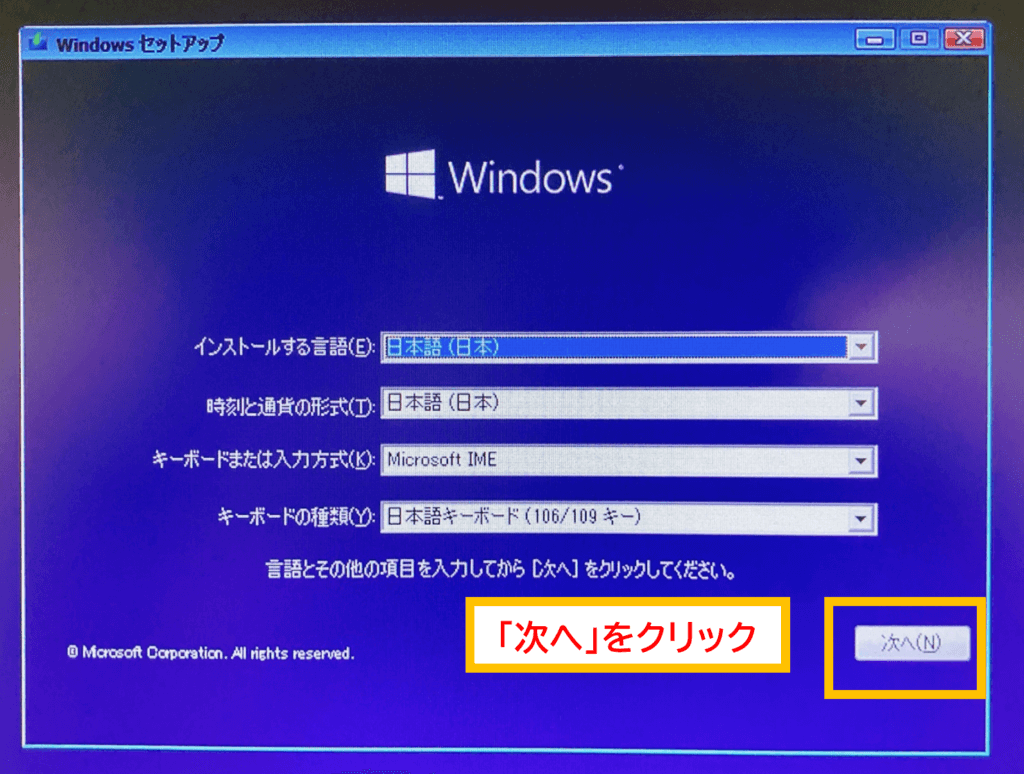
「今すぐインストール」をクリックします。
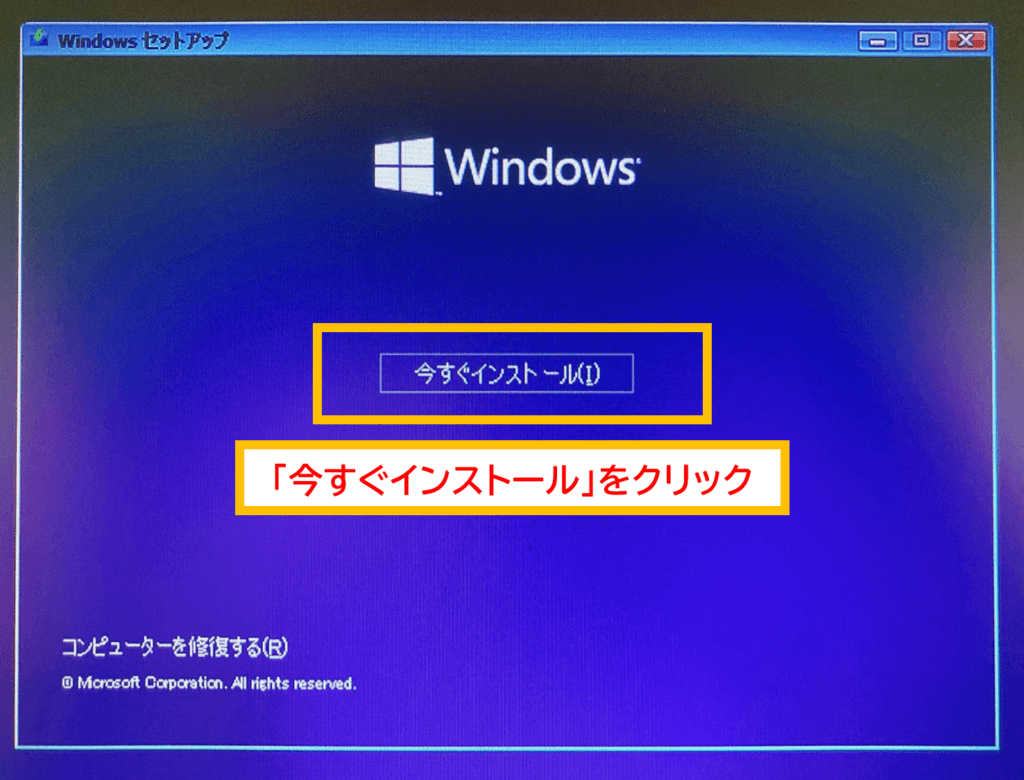
Windowsのライセンス認証画面が表示されます。
今回は現在使用しているPCに既にWindowsがインストールされている場合を想定しているので、「プロダクトキーがありません」をクリックしましょう。
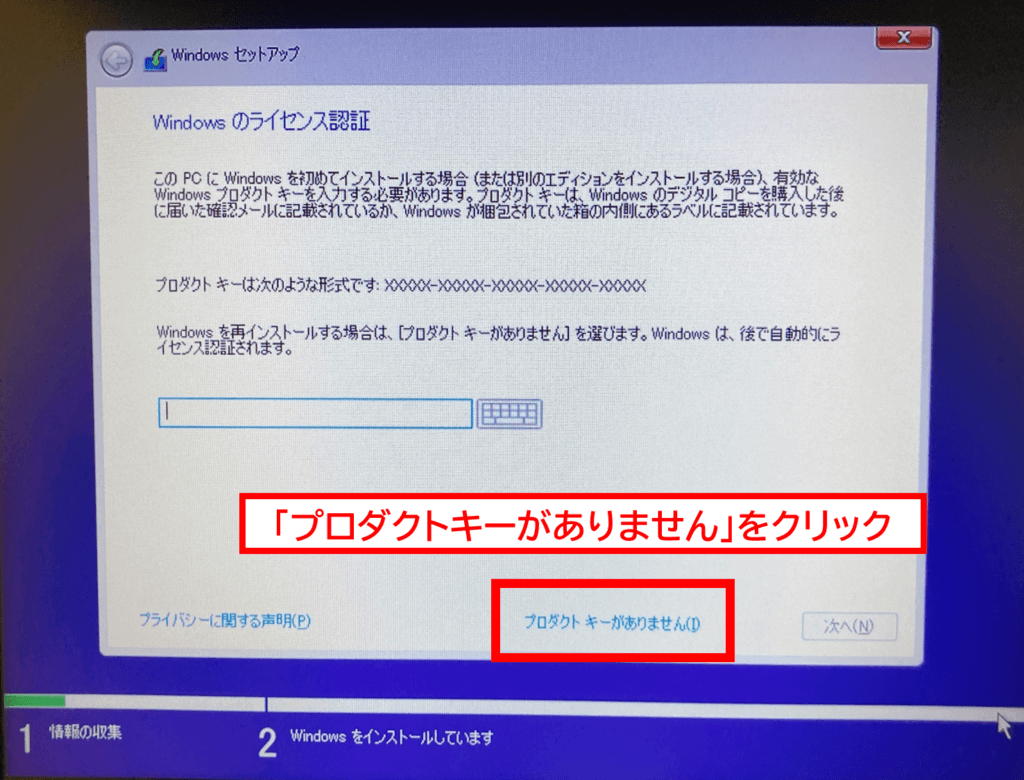
「インストールするオペレーティングシステムを選んでください」という画面が表示されるので、ビジネス向けであれば「Windows10 Pro」を選択しましょう。
※「Home」、「Education」はそれぞれ家庭向け、教育機関向けの仕様となっています。
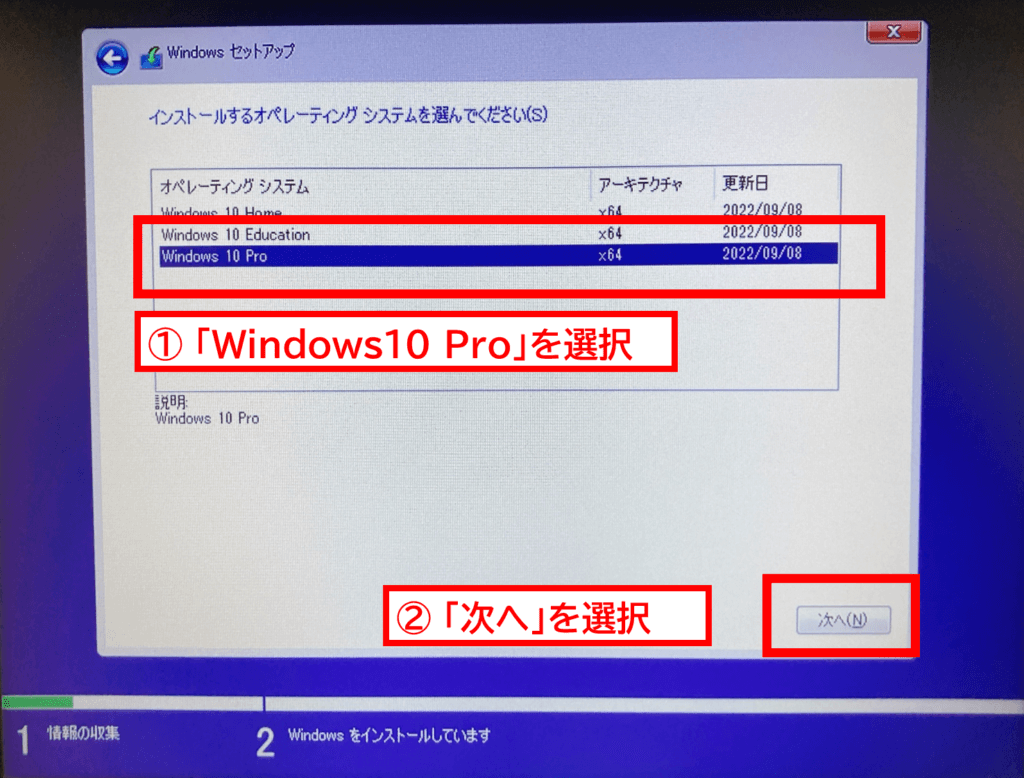
「適用される通知とライセンス条項」という画面が表示されるので、「同意します」にチェックを入れて「次へ」をクリックします。
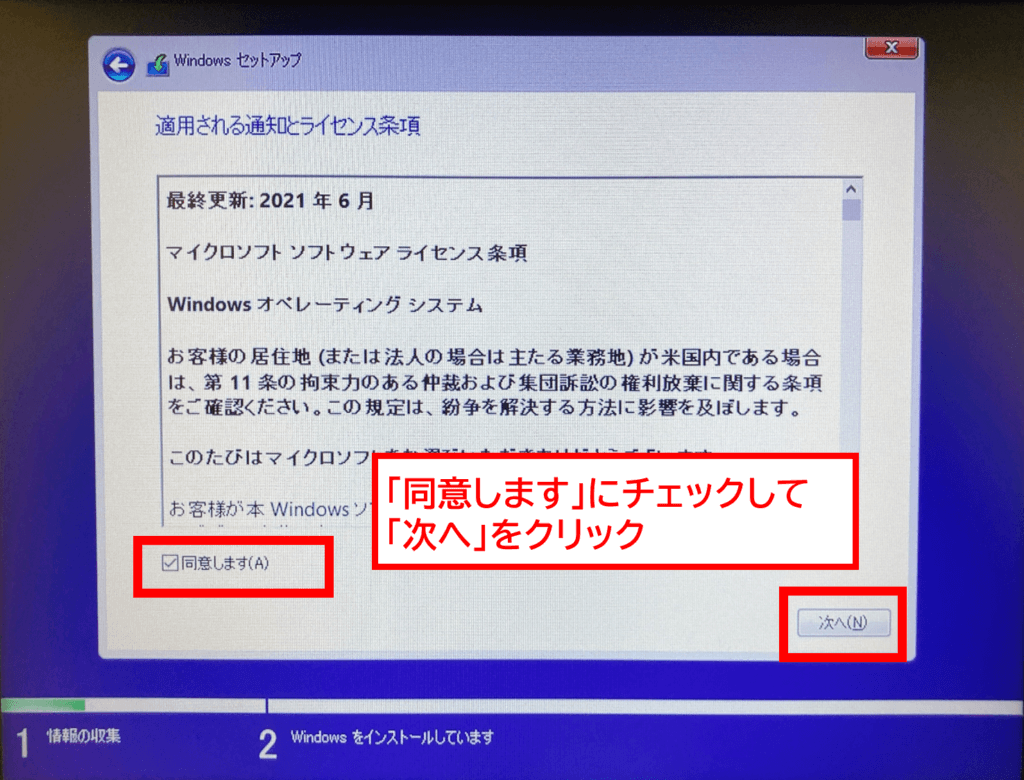
「インストールの種類を選んでください」という画面が表示されるので、「カスタム:Windowsのみをインストールする」をクリックしましょう。
※「アップグレード:Windowsをインストールし、ファイル、設定、アプリを引き継ぐ」も選択することはできますが、今回のようにインストールメディアを使用する場合は、エラーとなります。
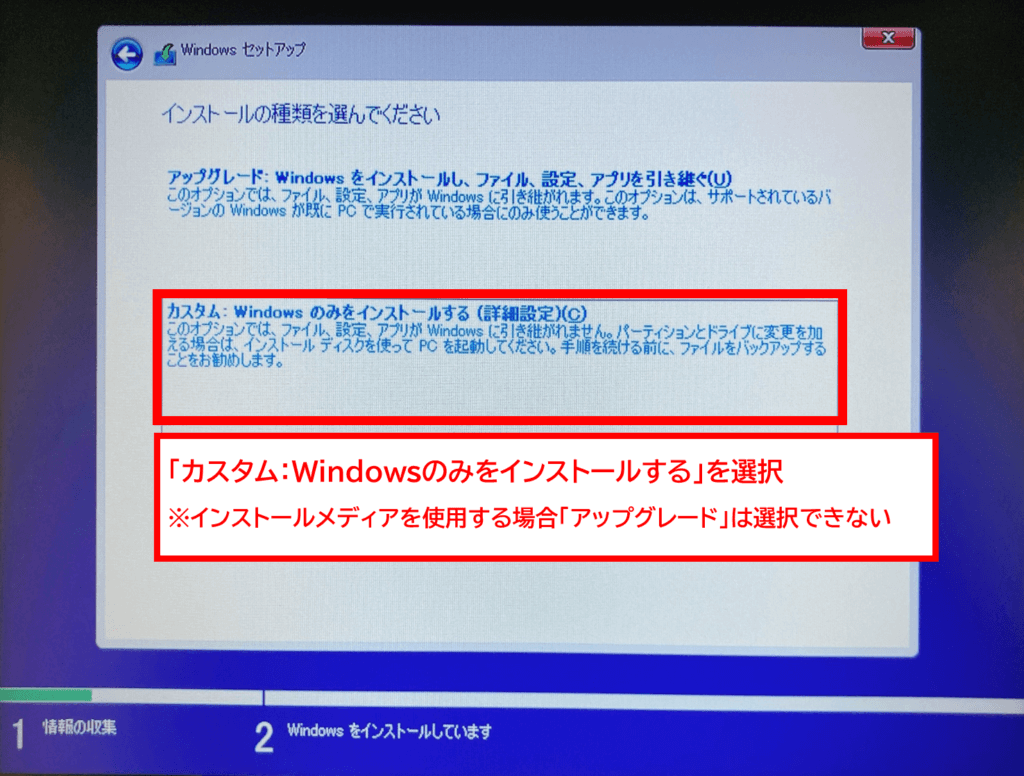
次に、「Windowsのインストール場所を選んでください」という画面が表示されるので、「種類」の箇所に「プライマリ」と表示されたパーティションを選択し、「次へ」をクリックします。
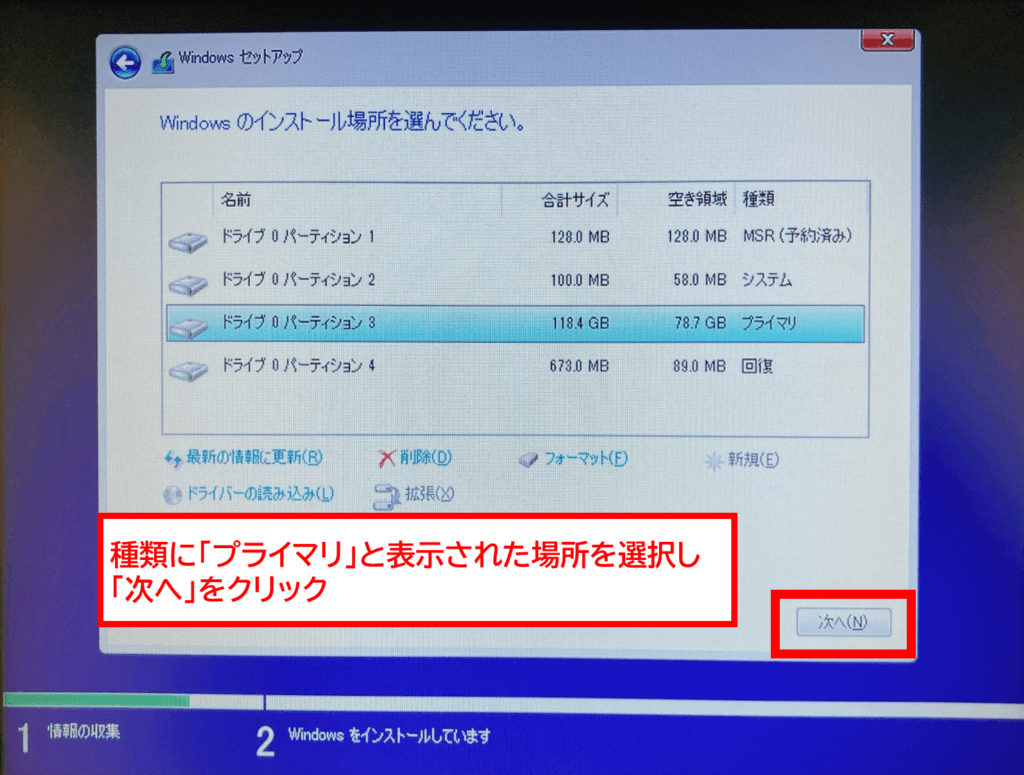
すると、「インストール用に選択されたディスクのパーティションが、推奨される順序になっていません。」というエラー画面が表示されます。
このエラー表示を無視しても正常にWindows10をインストールすることができたケースが多く報告されており、このまま「OK」を選択することで次の工程に進むことができます。
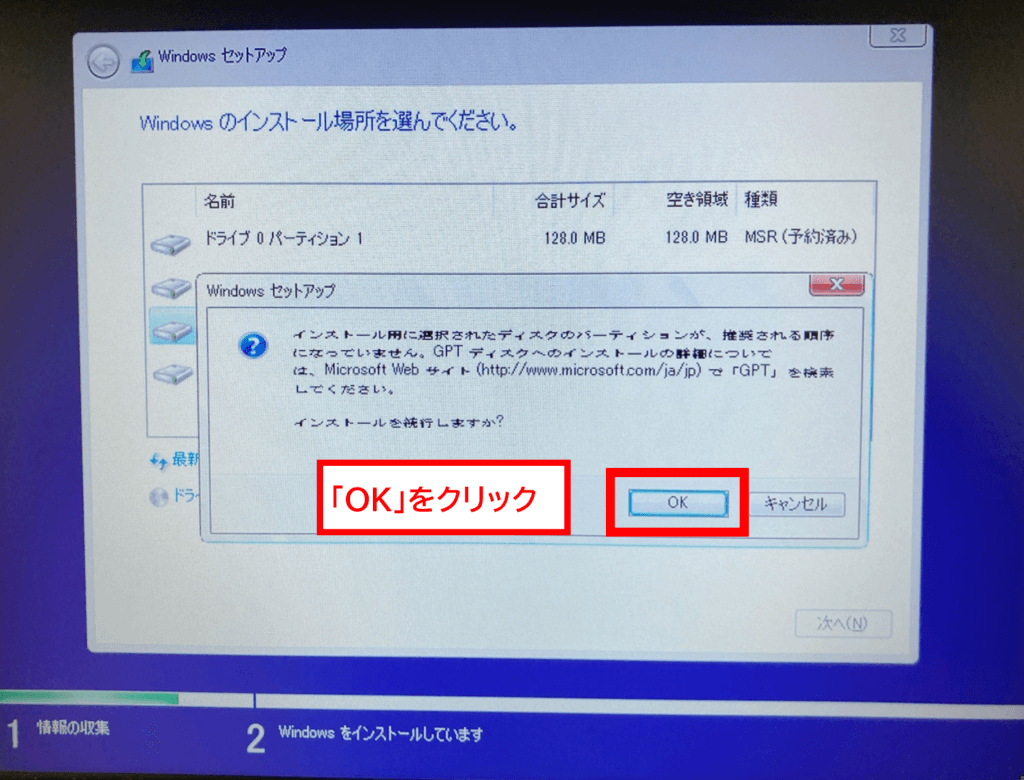
とはいえ、エラーを無視して完全にシステムトラブルが発生しないという保証はないため、万が一のトラブルをなくしたいという場合は、「【修正】選択されたディスのパーティションが、推奨される順序になっていません(外部サイト)」をご参照ください。
上記の工程が完了すると、Windowsのインストール画面に進むことができます。
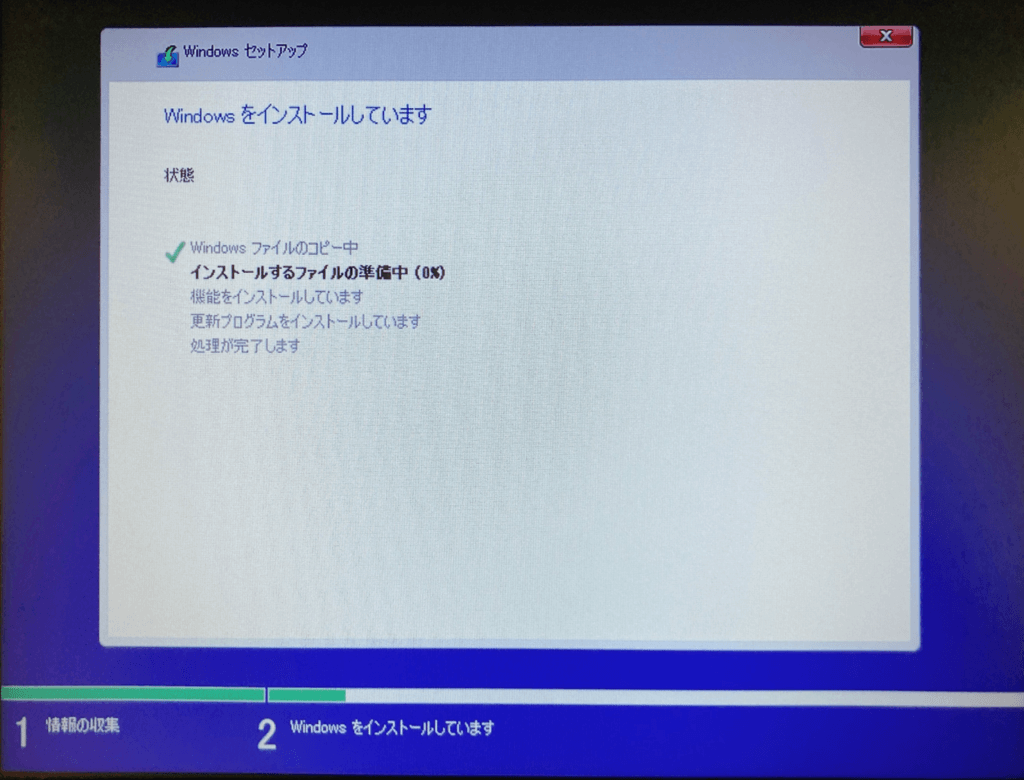
以上の手順により、Windows10のセットアップをすることができます。

≫【法人・事業者専用】PC・複合機などITトラブルについて相談する
5.Windows10の設定をする
その後、何度か再起動が行われたのち、Windows10へのダウングレードが完了し、Windows10の設定画面が表示されます。
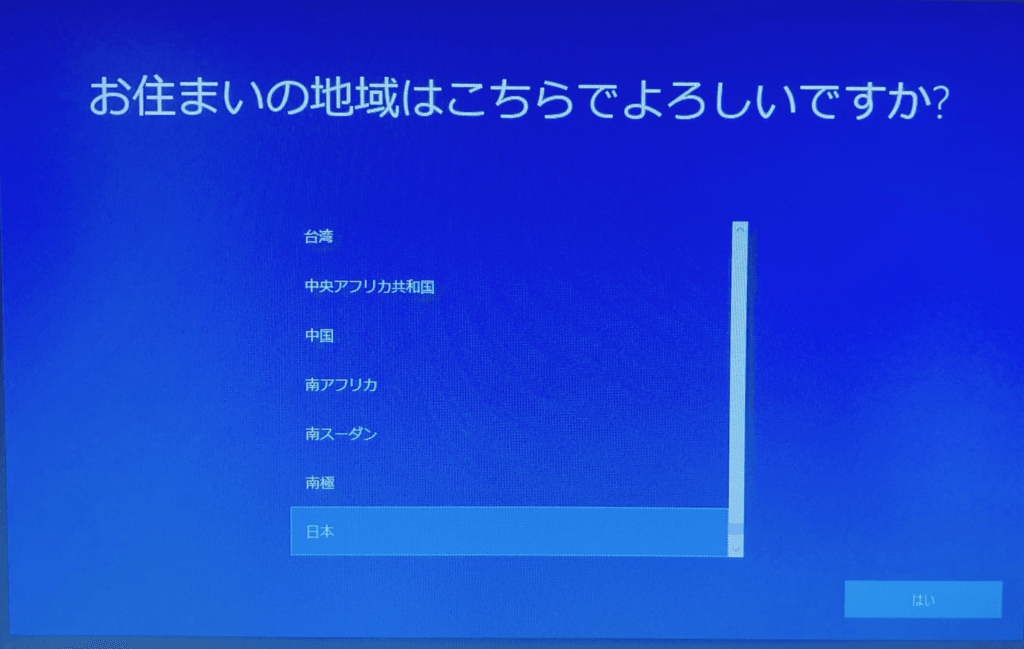
これらを、指示に従って選択することにより、Windows10をお使いのPCの利用方法に合った設定にカスタマイズすることができます。
もしカスタマイズしなくていいという場合は、「スキップ」ボタンをクリックするなどで設定を飛ばすこともできます。
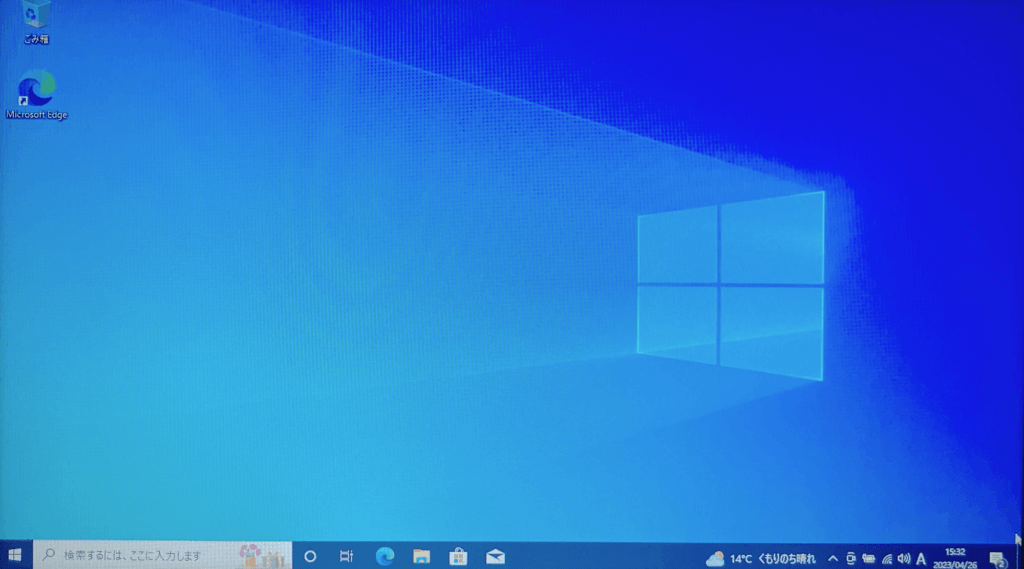
これらの手続きをすることで、無事Windows11からWindows10にダウングレードすることができました。
このあと、必要に応じてバックアップデータをPCに取り込むことで、データを復元するようにしましょう。
一気にWindows7からWindows11へアップグレードをする方法については下記記事にて詳しくまとめておりますのでご覧ください。
Windows11 23H2が2023年秋にリリース!22H2と違いは?
待望の大型アップデート「Windows 11 23H2」に関して、以下の記事で前回の「22H2」との比較をしつつご紹介をしております。是非ご覧ください。
古いパソコンでも強制的にWindows11 23H2にアップグレードする方法は?
Windows11 23H2からシステム要件を満たさないPCはアップデートできないため、以下のようなお悩みの声もありました。
- Windows11 23H2のAI機能を使いたいけどスペック不足でアップデートできない
- Windows11 23H2のアップデート通知がなかなか来ない
- 古いパソコンPCでも最新のWindowsを使ってみたい
- 管理を効率化させるためにWindows 11に統一して運用したい
こうした悩みを解決するため、今回はシステム要件を満たさない古いPCでもWindows11 23H2へアップデートする方法を以下の記事でまとめておりますので是非ご覧ください。
もしWindows11のバグが解決しない場合
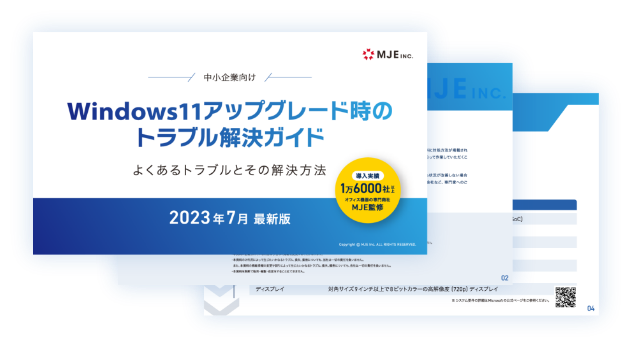
中小企業向けに「Windows11アップグレード時のトラブル解決ガイド」にてWindows11のよくあるトラブルと解決方法を操作手順付きでご紹介しておりますので、是非ダウンロードしてご活用ください。
それでも問題が解消されない場合は、当社の法人向けのIT遠隔保守サービス「biz-us クラウド」のお問い合わせフォームよりお気軽にご相談ください。
パソコンのトラブル対応の負担を減らすには
今回はWindows11からWindows10にダウングレードする方法についてご紹介しましたが、慣れていない人からするとかなり難しかったのではないでしょうか?
さらに言えば大事な時にパソコンが思い通りに動かないと、最悪の場合業務の停滞やビジネスチャンスの損失につながるなど、負担の大きい業務となっています。
もし周囲にパソコンに詳しい人がいない場合は、弊社のヘルプデスク代行サービス「biz-usクラウド」のご利用をおすすめします。
そもそも「biz-usクラウド」ってなに?
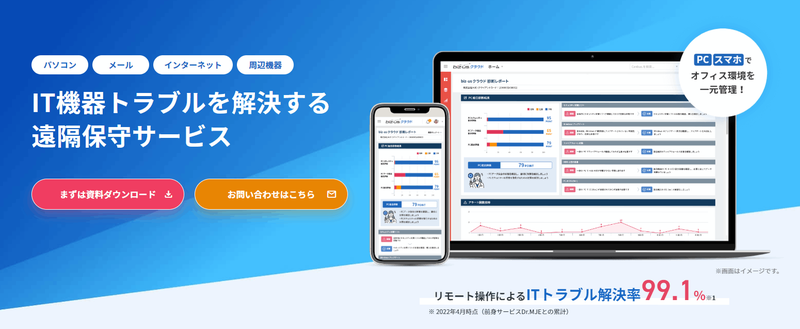
「biz-usクラウド」は、一言でお伝えすると「情シス担当がいない法人・事業者であってもサポートをしてくれるサービス」です。
今回ご紹介をしたWindows系のパソコントラブルやネットワーク上の機器の状況を常時管理し、セキュリティ上の問題点を検知・通知しトラブルを未然に防止するほか、トラブルが発生した際も、専門スタッフがスピーディに解決します。
基本料金2,000円~/月、1端末あたり+500円/月というリーズナブルな価格帯で、ヘルプデスク代行だけでなく、IT資産管理やセキュリティ対策も可能なので、非常に高いコストパフォーマンスを実現します。
もし会社に情報システム部がない場合や、ヘルプデスクやセキュリティ面で課題を抱えておられる企業様はぜひチェックしてみてください!