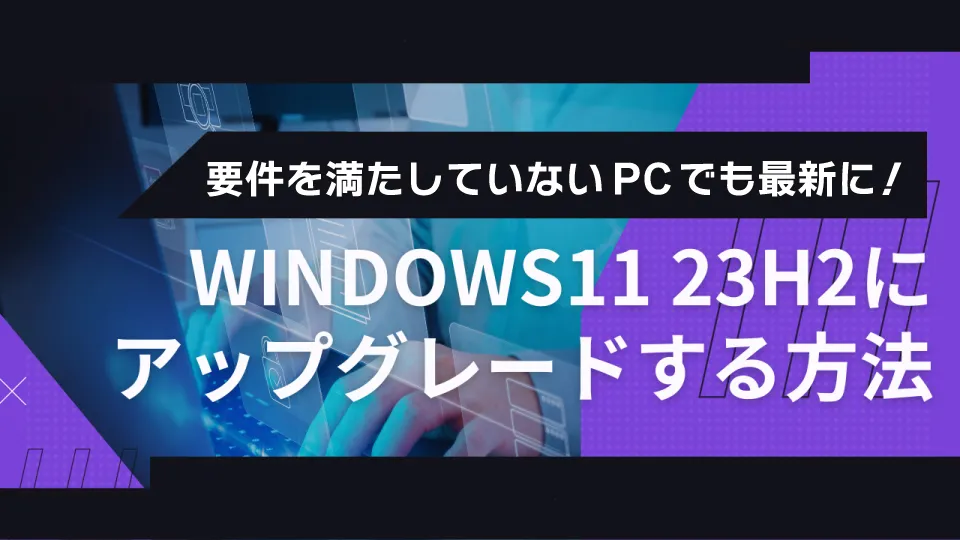こんにちは。IT解決コラム編集部です。
2023年11月1日(日本時間)よりWindows11 23H2がリリースされました。AI新機能「Copilot」が盛り込まれるなど、気になっている人も多いのではないでしょうか?
しかし、システム要件を満たさないPCはWindows11にアップグレードできないため、以下のようなお悩みの声もありました。
- Windows11 23H2のAI機能を使いたいけどスペック不足でアップデートできない
- Windows11 23H2のアップデート通知がなかなか来ない
- 古いパソコンPCでも最新のWindowsを使ってみたい
- 管理を効率化させるためにWindows 11に統一して運用したい
- 企業は Windows 11 の導入を検討したほうがいいの?導入するべき理由は?
Xで調べてみると、多くの方が同様の悩みを抱えている様子がうかがえます。
在宅用PCに23H2が降ってこないなぁ。少し電源入れて放置しておくしか無いかなぁ
— いたちょこ (@itatyoko) February 15, 2024
Win11にして諸々の不具合を何とかしたところまでは良いけど23H2が中々降ってこない問題
— くぢら🐳江戸前 (@kujira_edokko) January 10, 2024
これらのお悩みを解決するため、今回は「システム要件を満たさない古いPCでもWindows11 23H2へアップデートする方法」を詳しくご紹介します。
またこの方法であれば、22H2を使われている方は23H2にアップデート、Windows10の方も強制的にWindows11 23H2にアップグレードをすることが可能です。
Windows11 23H2の新機能や変更点については、以下の記事で紹介しておりますのでご覧ください。

要件を満たしていないPCに23H2をダウンロードする手順
方法としては、ISOファイルを利用し、システム要件のチェックを回避してインストールする方法です。
1.ブラウザで公式ダウンロードページにアクセス
Microsoft公式のダウンロードページにアクセスします。
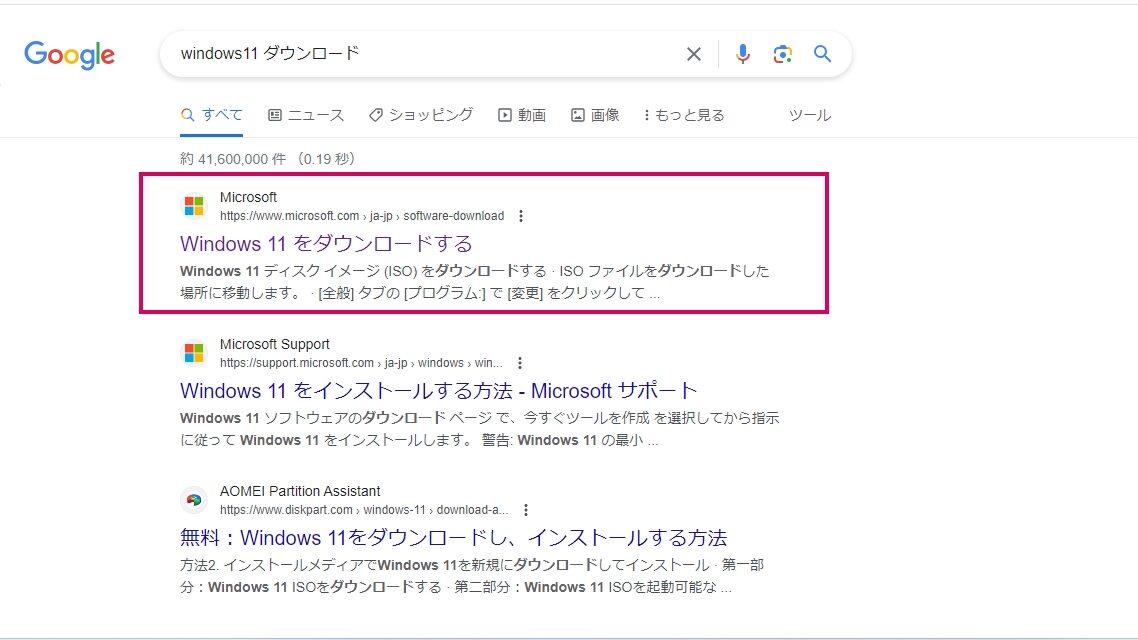
2.ISOファイルのダウンロード
Microsoftのページを少しスクロールをすると上から3番目あたりに「Windows 11 ディスク イメージ(ISO)をダウンロードする」という項目が見つかります。
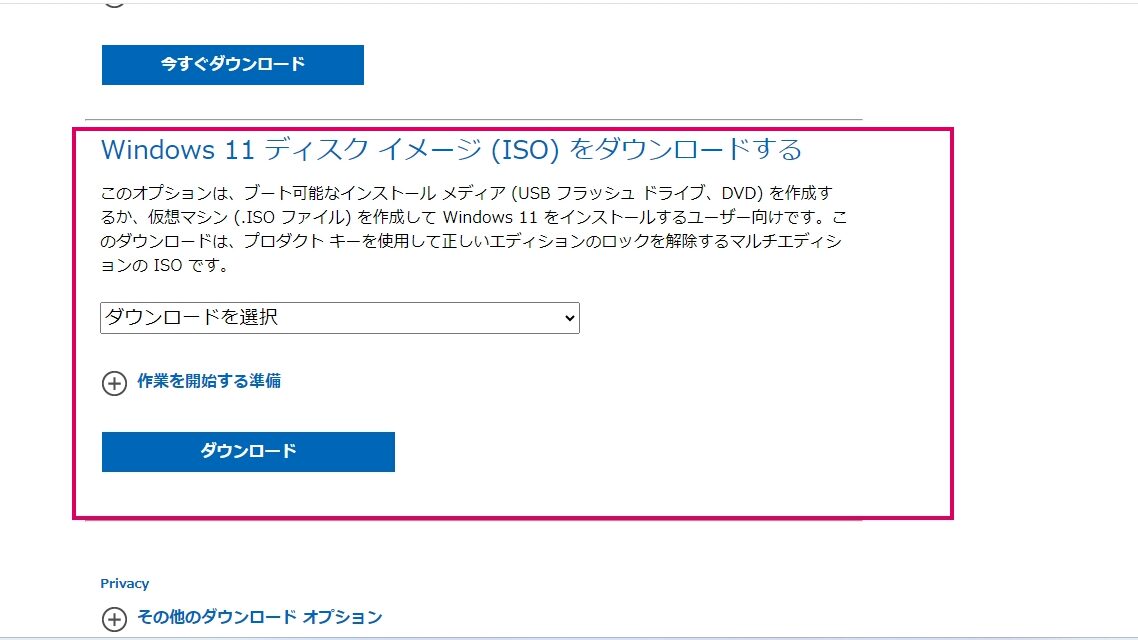
[ダウンロードを選択]から「Windows 11(multi-edition ISO)」を選択し、[ダウンロード]をクリックします。
![[ダウンロードを選択]から「Windows 11(multi-edition ISO)」を選択し、[ダウンロード]をクリックします。](https://it-column.mjeinc.co.jp/wp-content/uploads/2023/11/グループ-2-1-edited.jpg)
3.製品の言語を「日本語」に選択
画面が一瞬切り替わり、「製品の言語の選択」項目が表示されるので、「日本語」を選択して[確認]をクリックします。
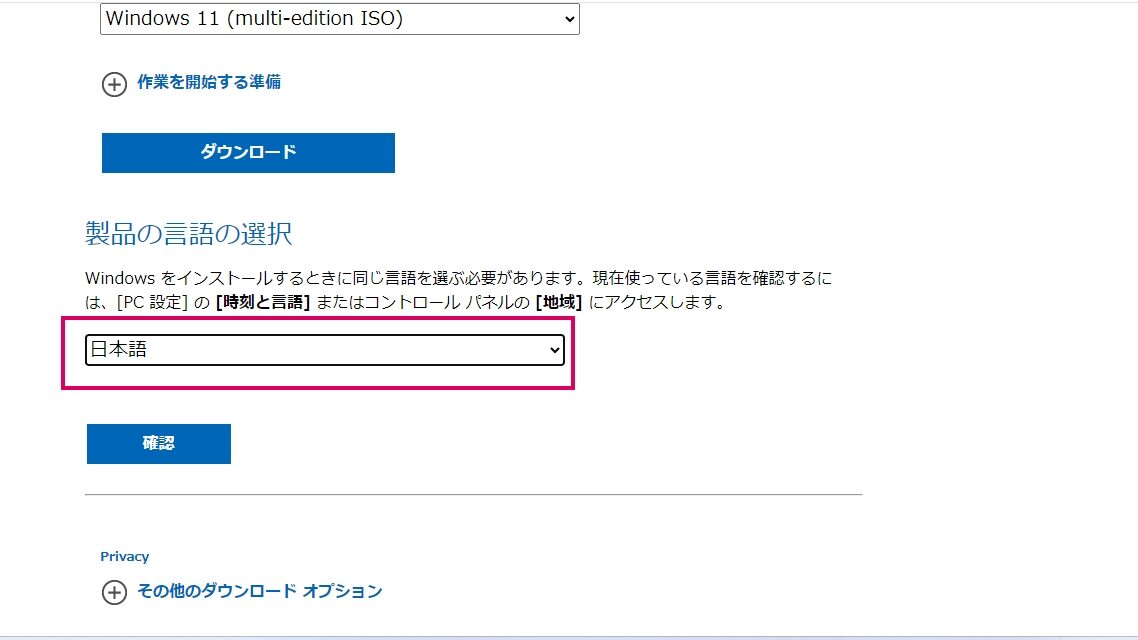
再び画面が一瞬切り替わったら、次に[64-bit ダウンロード]をクリックしてダウンロードを開始します。ダウンロード完了までには約5分かかることが予想されます。
![[64-bit ダウンロード]をクリックしてダウンロードを開始](https://it-column.mjeinc.co.jp/wp-content/uploads/2023/11/グループ-3-edited.jpg)
4.ISOファイルの展開し、「setup.exe」を実行
ダウンロードが完了したら、ダウンロードしたファイルをダブルクリックで開き、ISOファイル内の「setup.exe」をクリックして実行します。
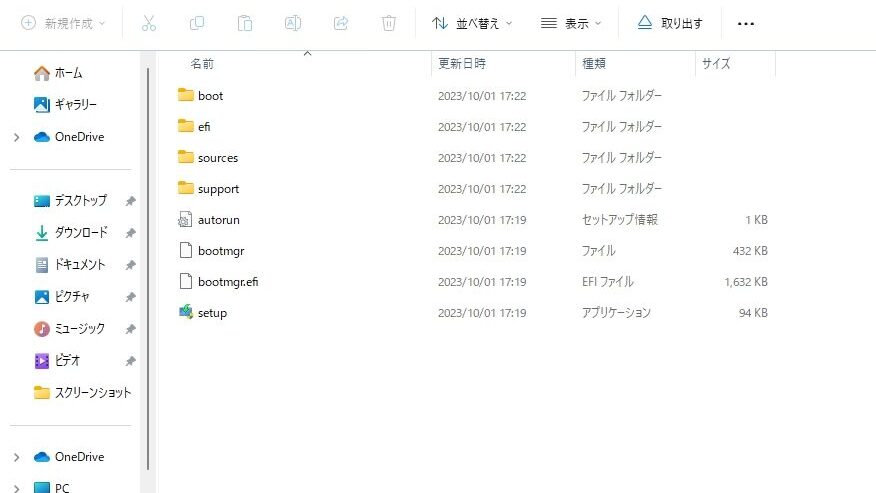
通常であれば、ここでWindows 11に問題なくアップデートできます。
しかし、システム要件を満たしていない古いパソコンの場合は、「このPCは現在Windows 11のシステム要件を満たしていません」という画面が表示されるため、[閉じる]をクリックして一旦戻ります。
5.「新しいフォルダ」の作成し、ISOファイル内のファイルをすべてコピー
デスクトップ上で右クリックし、[新規作成]>[フォルダー]を選択して、新しいフォルダを作成します。
![デスクトップ上で右クリックし、[新規作成]>[フォルダー]を選択して、新しいフォルダを作成](https://it-column.mjeinc.co.jp/wp-content/uploads/2023/11/スクリーンショット-143-edited.jpg)
この新しいフォルダに、ISOファイル内のすべてのデータとファイルをコピーします。
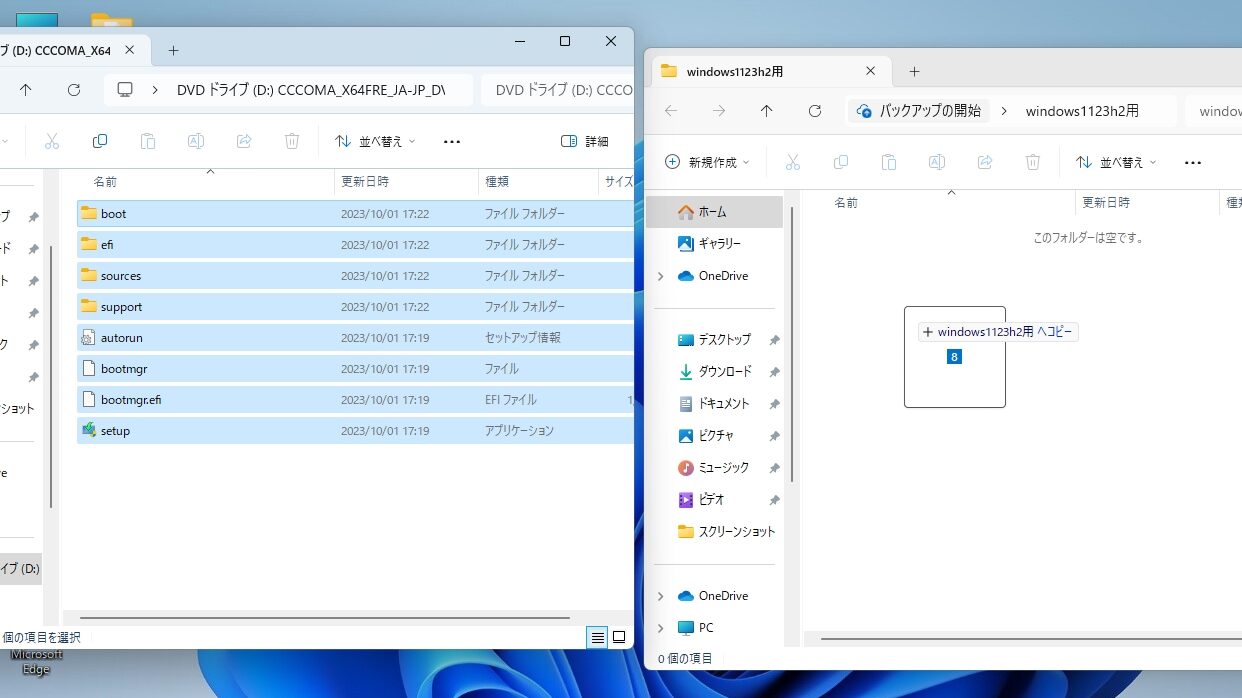
6.「sources」フォルダ内の「appraiserres.dll」を探す
インストールを一度キャンセルすると、「sources」フォルダ内に「appraiserres.dll」というファイルが作られていますので、このファイルを探します。
まずは上から3番目の「sources」フォルダをクリックして開きます。
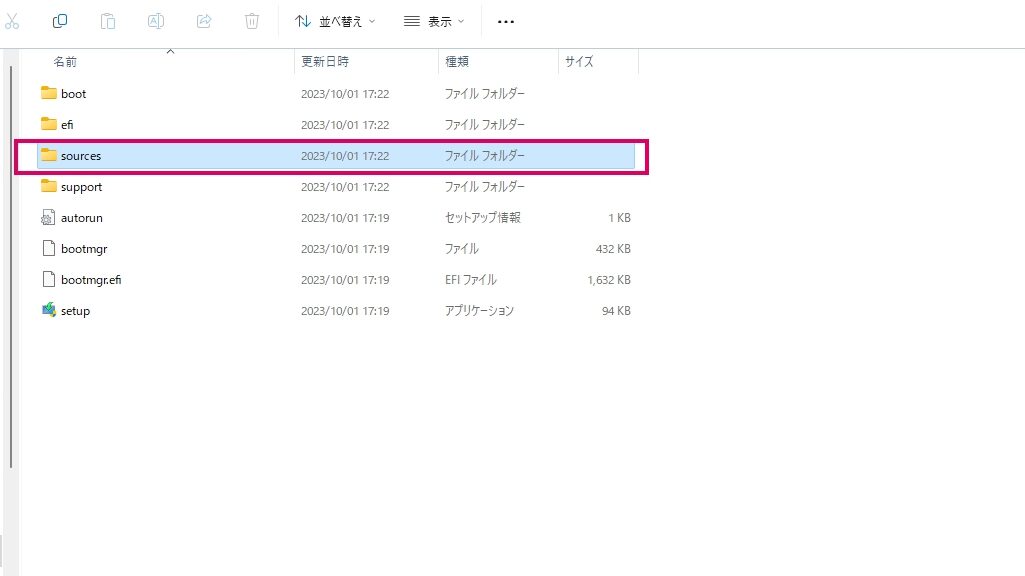
少しスクロールすると「appraiserres.dll」が見つかります。
このファイルはパソコンのシステム要件をチェックするものですので、このファイルの中身を全削除することで機能を無効にすることができます。
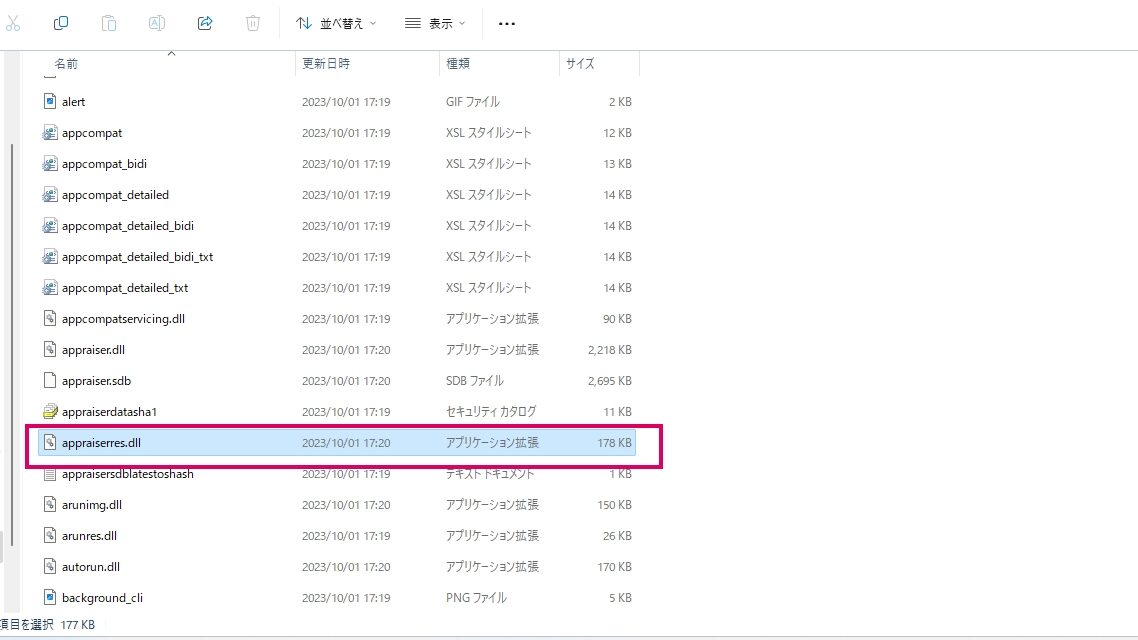
7.「appraiserres.dll」をメモ帳で開いて編集
「appraiserres.dll」上で右クリックし、[プログラムから開く]>[メモ帳]>[OK]を選択して、メモ帳で開きます。
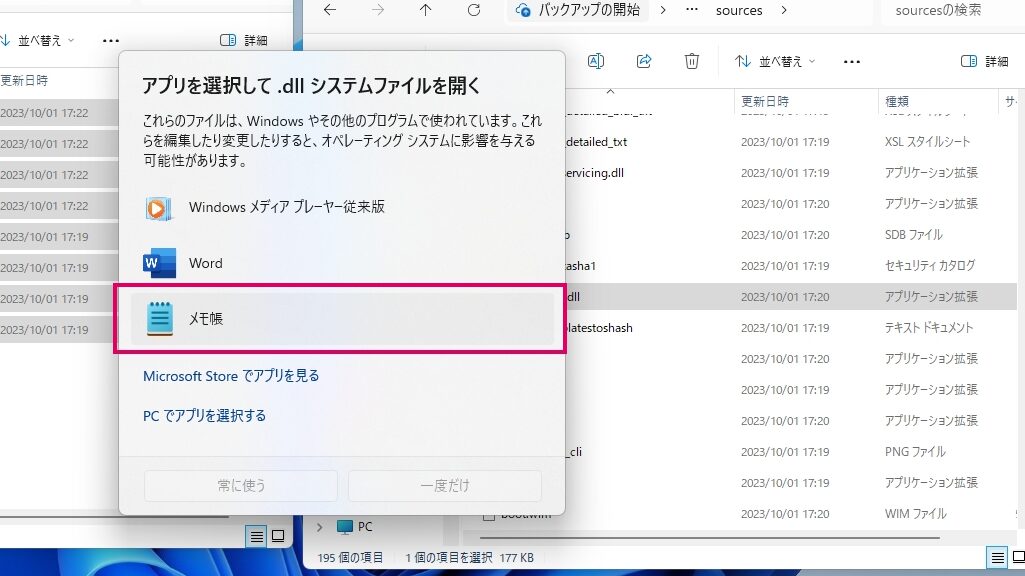
「Ctrl+A」で全選択し、「Backspace」キーで内容を削除します。
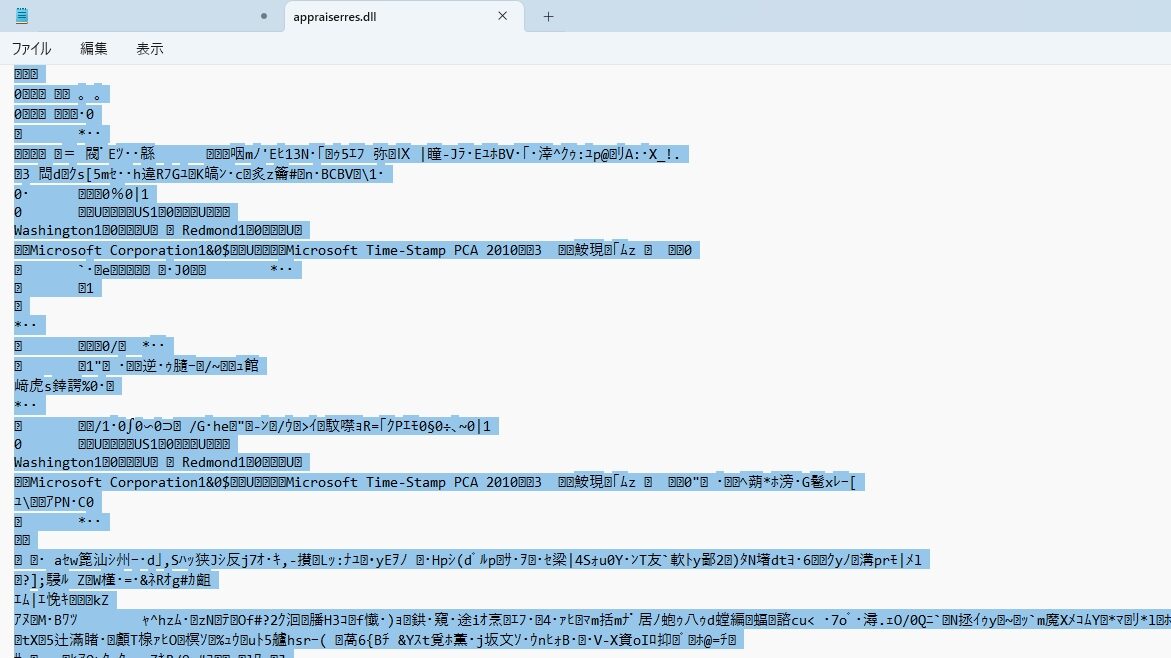
メモ帳の中身が空になったら、この状態で「Ctrl+S」で上書き保存して、メモ帳を閉じます。
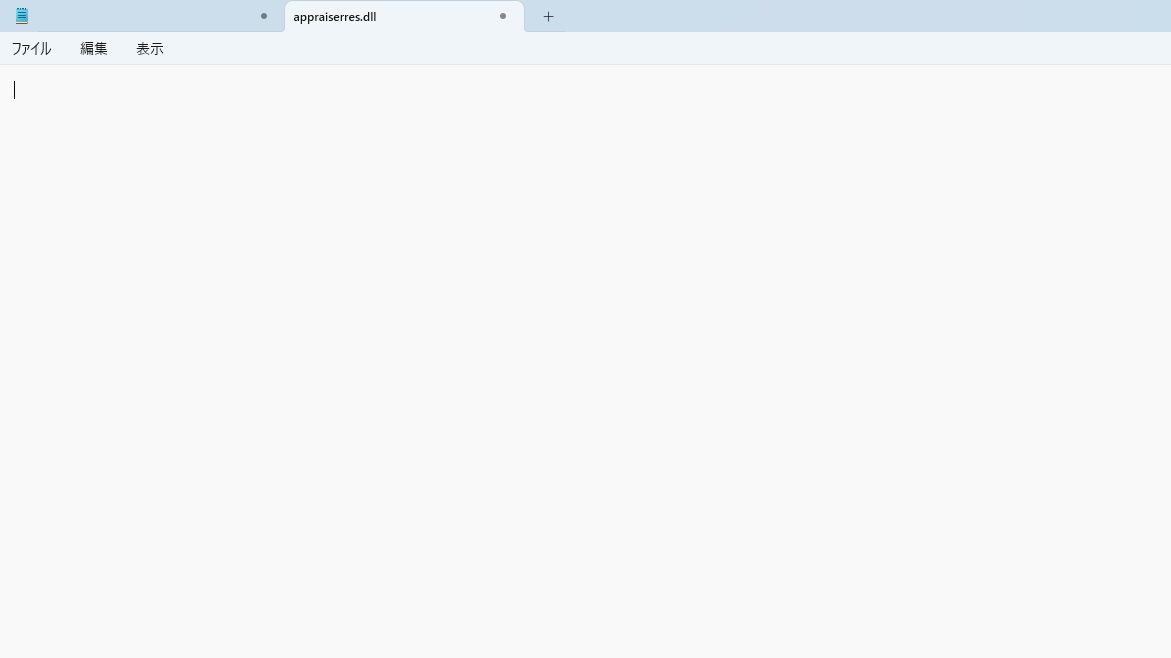
8.「appraiserres.dll」のファイルサイズが0KBになったことを確認
「appraiserres.dll」のサイズが0KBになり、空になっていることを確認します。これでインストール時のシステム要件のチェック機能が働かなくなります。
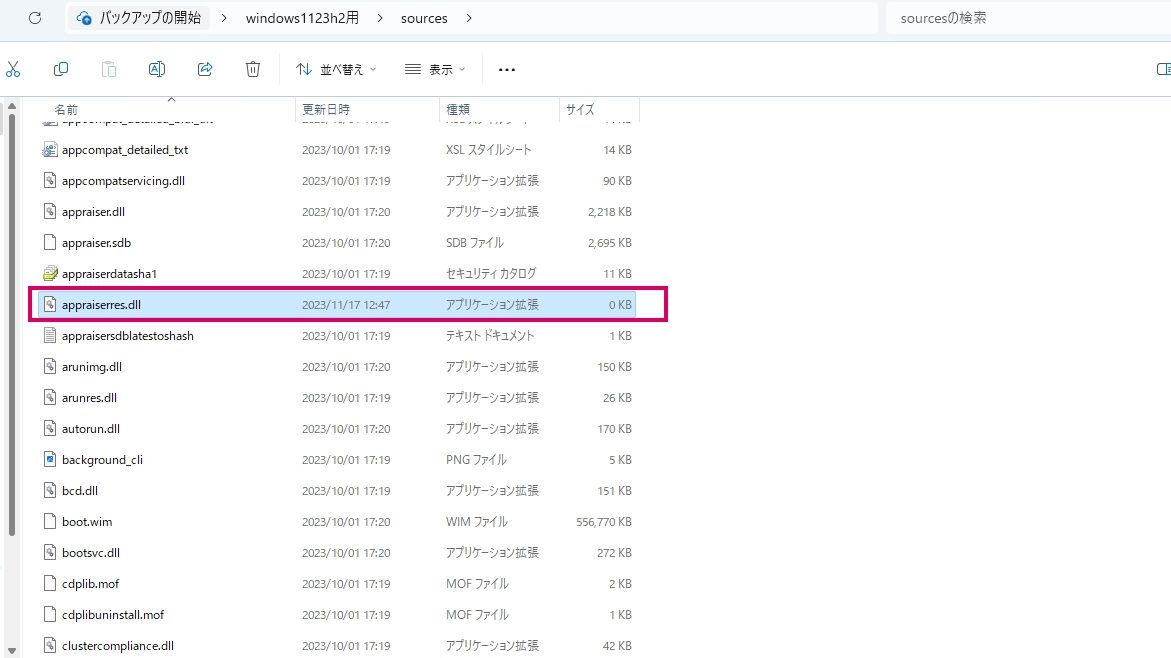
9.「setup.exe」をダブルクリックしてインストールを再実行
前に戻って「setup.exe」をダブルクリックし、再びインストールを実行します。
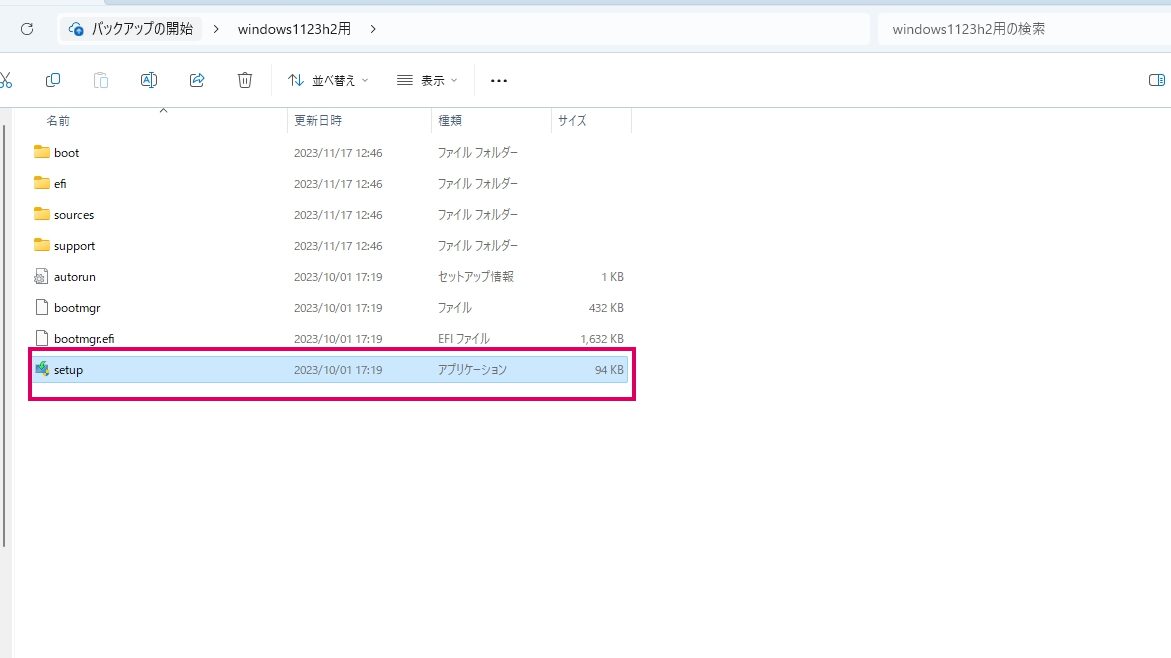
すると今回は無事にインストールが始まりますので、画面の指示に従って順々に「次へ」をクリックしインストールを進めます。
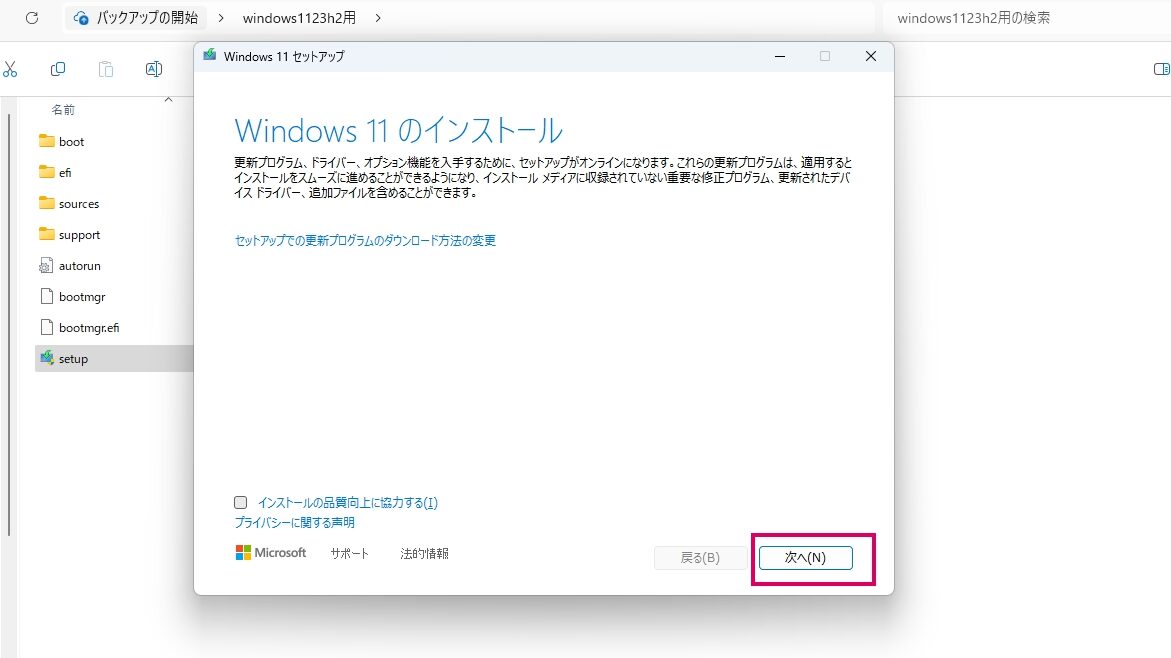
途中で「適用される通知とライセンス条項」が表示されるため[同意する]をクリックします。
![途中で「適用される通知とライセンス条項」が表示されるため[同意する]をクリックします。](https://it-column.mjeinc.co.jp/wp-content/uploads/2023/11/グループ-11-edited.jpg)
「インストール準備完了」の画面が表示されますので、「個人用ファイルとアプリを引き継ぐ」にチェックが入っていることを確認して[インストール]をクリックします。
![「インストール準備完了」の画面が表示されますので、「個人用ファイルとアプリを引き継ぐ」にチェックが入っていることを確認して[インストール]をクリックします。](https://it-column.mjeinc.co.jp/wp-content/uploads/2023/11/グループ-13-edited.jpg)
再起動が何度か繰り返された後、Windows11 23H2 アップデートが完了します!
アップデート完了までの時間は?100%のまま完了しない?
当社のテストPCでは、約40~50分ほどで無事にアップデートが完了しました。
完了時間はパソコンのスペックやアップデート前のバージョン、インストールされているソフトウェア、ネットワーク環境によって大きく異なります。Windows11 21H2からのアップデートの場合は、過去の更新プログラムを合わせてインストールする必要があるため、2時間程度かかることが予想されます。
X上で調べてみると、1時間半で終わった方も見つかりました。
1時間半で22H2から23H2にアプデできた、意外と早かったな
— 古手篤人 (@kote_atto) March 12, 2024
最後にアップデートされているかをチェック
念のため、最後にWindows11 23H2に正しくアップデートされているかを確認しましょう。
タスクバーの検索ボックスに「winver」と入力し、検索結果から[winver]を実行します。
![タスクバーの検索ボックスに「winver」と入力し、検索結果から[winver]を実行](https://it-column.mjeinc.co.jp/wp-content/uploads/2023/11/グループ-21-edited.jpg)
表示されたウィンドウで「Windows11 23H2」になっていることが確認できました!
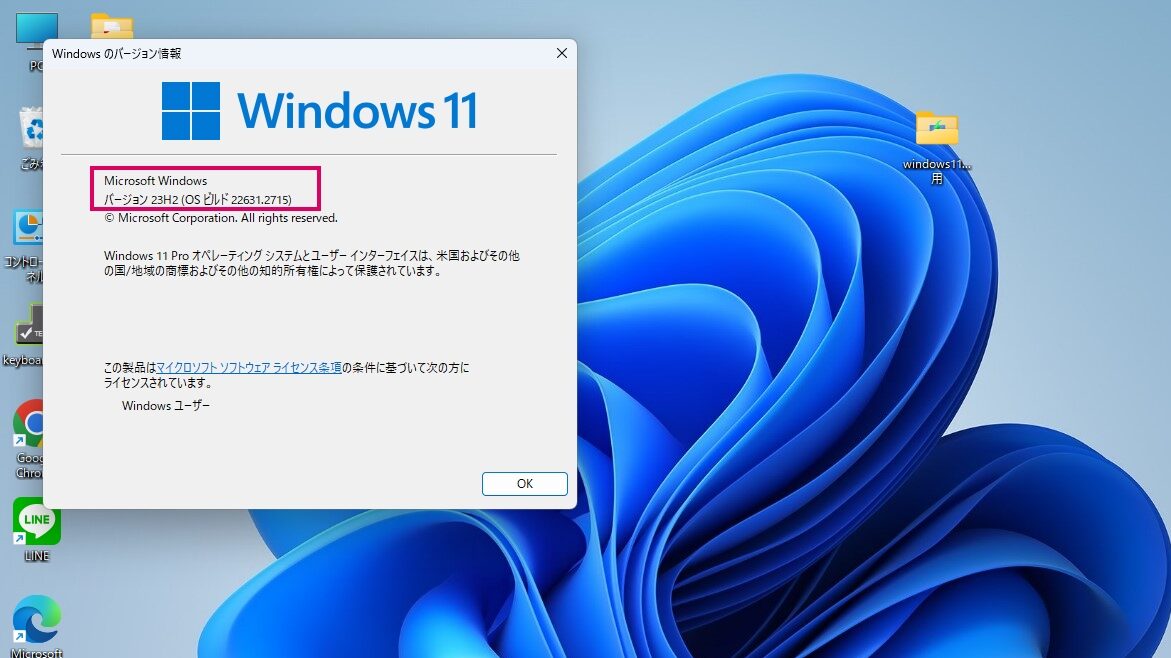
これらの方法で古いパソコンでもWindows11 23H2にアップグレードをすることが可能です。
もしWindows 11へのアップグレード時に不具合があった場合は以下の資料を参考にしてみてください。
≫Windows11アップグレード時のトラブル解決ガイドをダウンロードする
米MicrosoftがWindows 11 23H2を対応する全てのデバイスに対応開始
米Microsoftは7月17日(現地時間)、「Windows 11 2023 Update」(バージョン 23H2)を対応デバイスを持つすべてのユーザーへ広く展開すると発表しました。
「Windows Update」設定ページの[利用可能になったらすぐに最新の更新プログラムを入手する]というチェックボックスをONにする必要がなくなることで、アップデートの手順が簡略化されました。
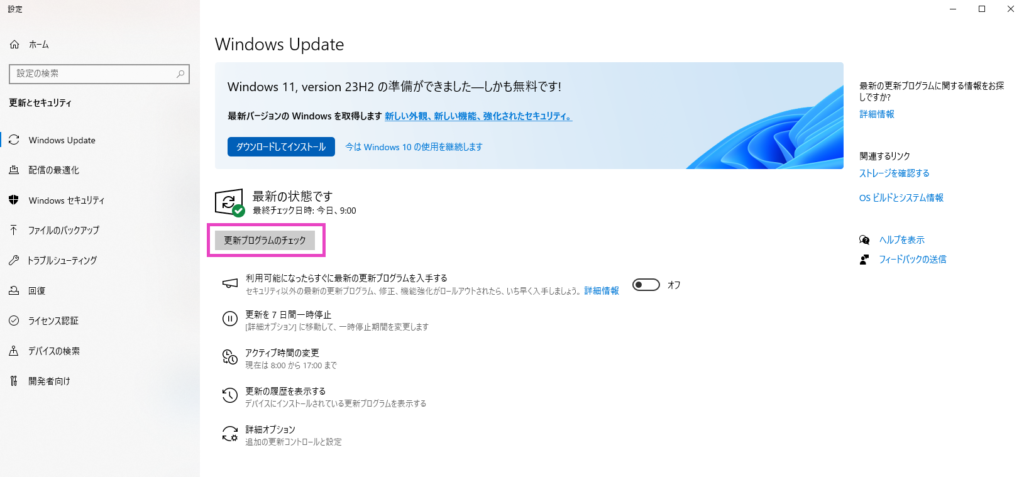
「設定」アプリの[Windows Update]ページを開き、[更新プログラムのチェック]ボタンを押します。システム要件を満たし、セーフガード(後述)が適用されていないHome/Proエディション搭載デバイスであれば、「バージョン 23H2」のダウンロードがバックグラウンドで自動的に行われます。
このアップデートにより、ユーザーはよりスムーズに最新の機能を利用できるようになります。対応デバイスをお使いの方はぜひこの機会にアップデートをお試しください。

23H2にアップデートしても「Copilot」がない不具合
稀に、23H2にアップグレードをしても「Copilot」を利用できない不具合が発生しています。
不具合が発生している場合は、以下の方法を試すと「Copilot」が利用できるようになる可能性があります。
更新プログラムを通してアップデートを実行する
以下の手順に従って再度アップデートを実行すると、「Copilot」が使用できるようになる可能性があります。ぜひ一度お試しください。
最新版の更新プログラムを確認し、Windows Updateをする方法
Windows Updateをするためには、下記の手順で行うことができます。
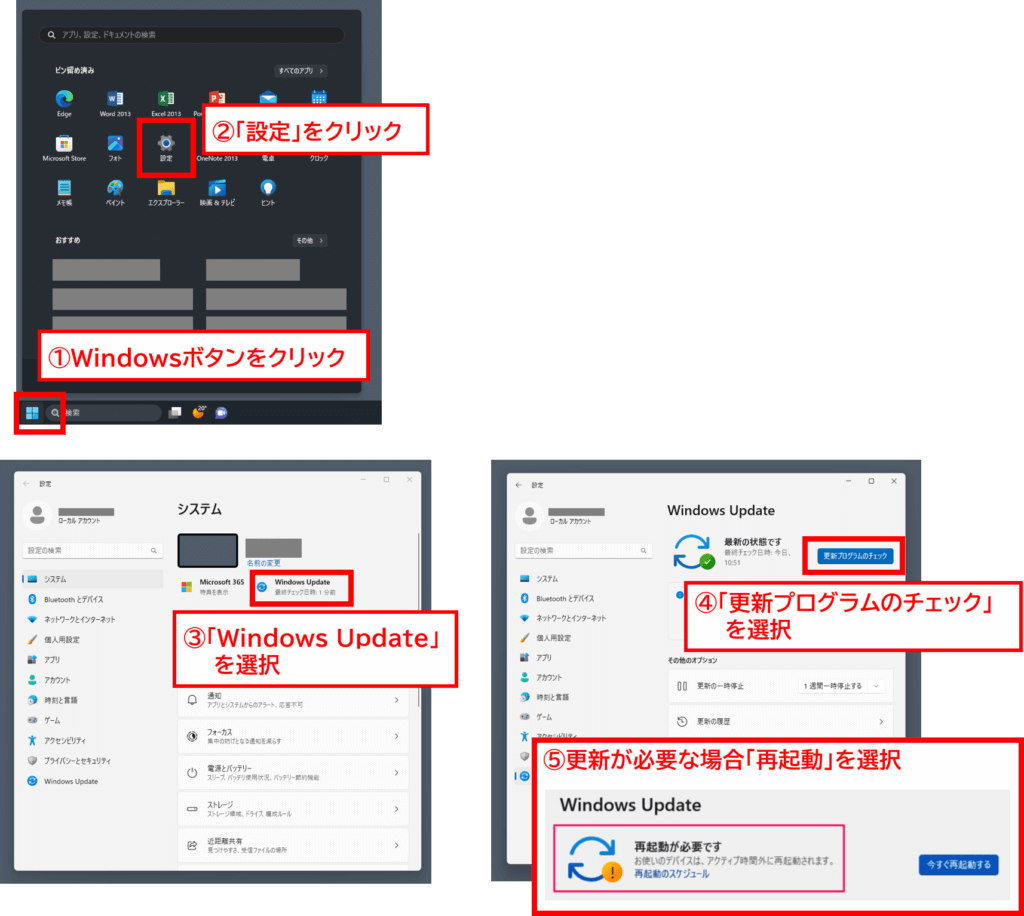
オンラインアカウントでWindowsにサインインする
MicrosoftからCopilotの使用に関して、オンラインアカウントでWindowsにサインインしていない場合はCopilotを利用できないとの案内がありました。
以下は、Microsoft公式サイトでの説明です。
Copilotの使用を開始するには、Windows へのサインインに使用したものと同じ Microsoft アカウントまたは Azure Active Directory (Azure AD) アカウントを使用して Bing Chat に接続します。 ローカル アカウントでサインインしている場合、Windows の Copilot は使用できません
参考:Microsoft「Windows の Copilot へようこそ」
オンラインアカウントでWindowsにサインインしていない場合はCopilotを利用できないため、サインインできているか確認してみてください。
Windows11にアップグレード時に他の不具合が発生した場合は?
当サイトではWindows11にまつわる記事をたくさん紹介しております。
「アップグレードするときに100%から進まない」などの不具合が発生した場合は以下の記事も参考にしてみてください。
Windows11のトラブル解決まとめ資料はこちらから
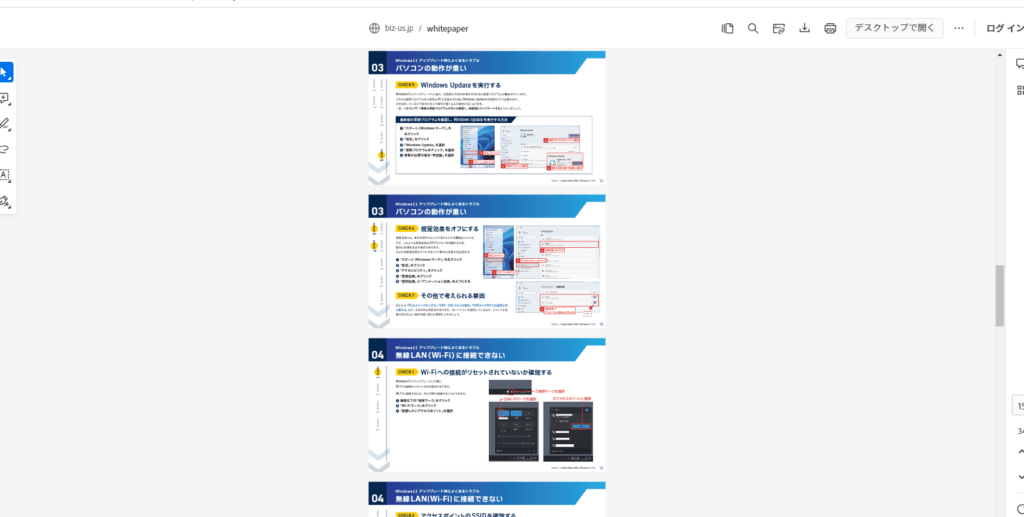
Windows11へのアップグレード時に不具合が発生した場合は、弊社サポートサービスの「Windows11アップグレード時のトラブル解決ガイド」も併せて参考にしてみてください。
古いパソコンにWindows 11 23H2をインストールする際によくある質問
Windows11にアップグレードをするとWi-Fiの表示が消えてしまった
詳しい対処方法や注意点については、弊社のサポートサービス紹介記事にてわかりやすく解説しております。ぜひあわせてご覧ください。
関連記事(外部サイトへ移動):Windows11でWi-Fiの項目が見つからない場合の対処方法、詳しい手順を解説
古いパソコンにWindows11のアップグレードをすることはライセンス違反になりませんか?
正規ライセンスであれば問題ありません。
ただし、Windows 11には公式のシステム要件が定められており、古いパソコンでは要件を満たしていない場合があります。SNS上では非対応の古い機種にWindows 11をインストールし、ある程度動作している事例も見られますが、すべての機能が正常に動作するとは限りません。
アップグレードを検討する際は、公式のシステム要件を確認し、自己責任で対応する必要があります。
やっぱりWindows11をWindows10にダウングレードしたい・戻したい
こちらの記事にてダウングレード方法(戻す方法)について詳しく解説しています。
なお、ダウングレード期日は10日以内となっておりますのでご注意ください。
企業・法人は最新のWindows11を導入すべき?

Windows 10は2025年10月にサポート終了します。それ以降はセキュリティ更新などが提供されなくなるため、社内PCをそのまま使い続けることは大きなリスクとなります。
こうした背景からも、Windows 11への移行は企業にとって重要かつ早急に取り組むべきステップと言えるでしょう。
とはいえ、「そろそろ移行しなければ」と感じていても、
- 導入計画の立て方がわからない
- 社内に詳しい人材がいない
- 対象PCのスペックにばらつきがあり、対応に困っている
といった理由から、移行が進まない企業も少なくありません。
そのような場合は、PCの導入をサポートしてくれるサービスの活用を考えてみてもいいかもしれません。
弊社でも、法人向けITサポートサービス「biz-usクラウド」でPCの導入をサポートしていますので、お困りの際はぜひご相談ください。
≫法人向けITサポートサービス「biz-usクラウド」の詳細はこちら
biz-us クラウドの3つの強み
- Windows 11 の導入から運用まで一貫してサポート
- Windows 11移行後のトラブルもヘルプデスク対応で安心
- Windows 11 移行後の環境づくりもサポート
社内のリソース不足で「導入はしたものの、環境整備や運用管理が後回しになっている」といった課題にも対応可能です。
また、「biz-us クラウド」ではリモート対応に加え、現地訪問・出張サポートも承っています。お客様の状況に応じた柔軟な支援が可能です。
3分で分かる「biz-usクラウド」
その他、Windows11やパソコンの不具合に関するお問い合わせがありましたら、ぜひ以下のお問い合わせフォームよりご相談ください!