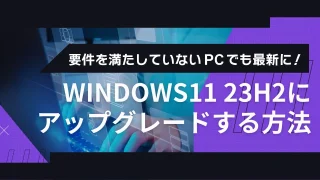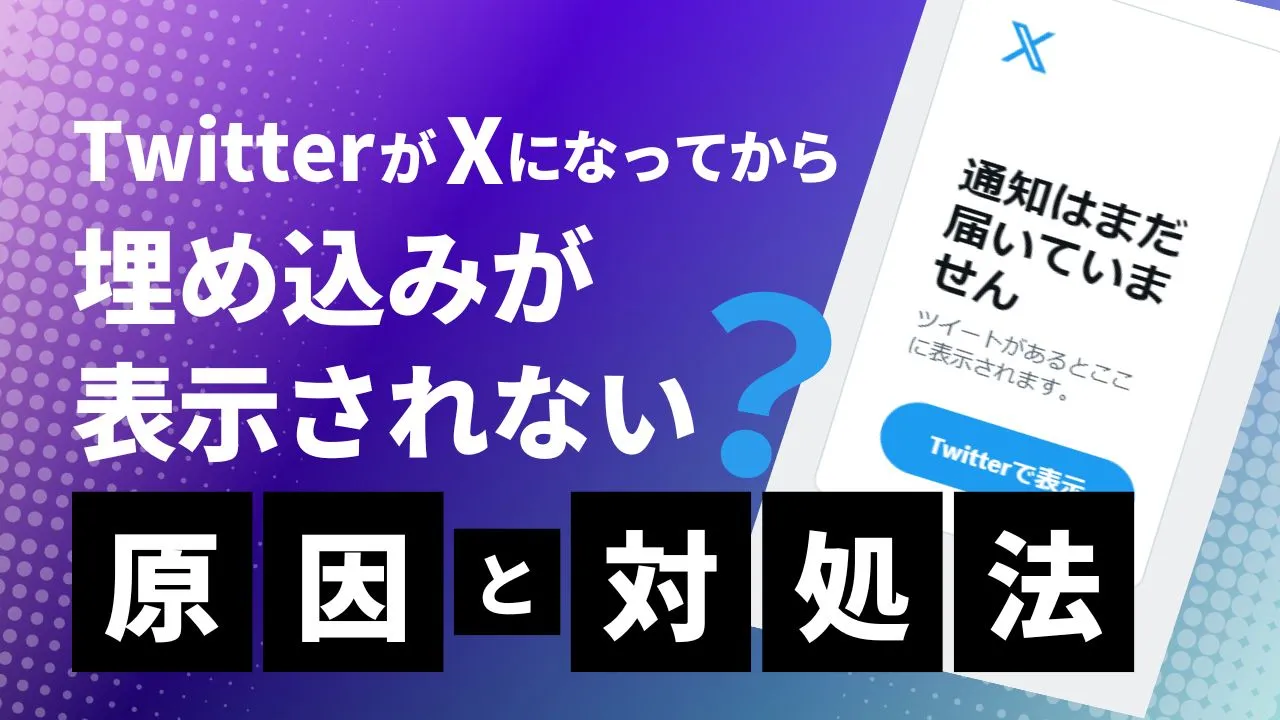こんにちは!IT解決コラム編集部です。
Windows11へのアップグレードを検討中の方や、すでにアップグレードしたものの不安を感じている方、こんなお悩みはありませんか?
- 「Windows11にアップデートしたのはいいものの、思うように動かない…」
- 「パソコンに詳しい人が周りにいなくて困っている…」
- 「やっぱりWindows 10に戻したいけど、どうすればいい?」
- 「ネットではWindows 11の評判が悪いけど、本当に大丈夫?」
- 「Windows 11 23H2の違いや新機能が知りたい!」
- 「企業は Windows 11 の導入を検討したほうがいいの?導入するべき理由があれば知りたい」
2021年10月に正式リリースされ、標準的なOSとなりつつあるWindows11ですが、X(旧Twitter)などでは「バグが多い」「トラブルが発生しやすい」といった声も見受けられます。
会社のパソコン、やっとWindows11にしたんだけど、昨日めっちゃストレス感じるほどChromeバグってたんだけど、どうやら不具合なのかな。
— まりー (@madomari) June 19, 2023
あそうだ一応報告しとくか
— れくろ (@_Le96_) July 19, 2021
Windows11,まだバグまみれだから自分で解決できる剛の者以外はメインマシンに突っ込むべきじゃないよ
特に、仕事で使用しているパソコンの調子が悪いと業務の停滞を招く可能性もあり、できるだけ早く解決したいものですよね。そこで今回の記事では、Windows11でよくあるトラブルとその問題の原因・解決方法をまとめてご紹介します。
最新版Windows11 23H2の新機能やリリース情報、ユーザーの評価についてはこちらの記事をご覧ください。
≫Windows11アップグレード時のトラブル解決ガイドをダウンロードする

- Windows11へアップデートできない
- Windows11でパソコンの動作が重い
- Windows11で無線LAN(Wi-Fi)に接続できない
- Windows11でアプリケーションが正常に動作しない
- Windows11でプリンター・複合機を認識できない/印刷できない/スキャンできない
- Windows11でリモートデスクトップに接続できない
- Windows11でOfficeがうまく動作しない/起動しない
- Windows11でマウス・キーボードが反応しない
- Windows11でパソコンが起動しない
- Windows11バージョン22H2更新プログラム「KB5025239」に関する不具合(2023年4月)
- Windows11バージョン22H2更新プログラム「KB502723」に関する不具合(2023年6月)
- Windows11バージョン22H2更新プログラム「KB5028254」に関する不具合(2023年8月)
- Windows11バージョン22H2更新プログラム「KB5029263」に関する不具合(2023年8月)
- オンラインゲーム「VALORANT」で音のバグが発生
- Windows11「KB5035853」のパッチをあてると不具合が発生(2024年3月)
- Windows11「KB5034765」のパッチをあてると不具合が発生(2024年3月)
- Windows11 23H2が2023年11月にリリース!22H2と違いは?
- そもそもWindows11にアップグレードしないほうがいい?
- Windows11の無償アップグレード期間はいつまで?
- もしWindows11のバグが解決しない場合
- 企業・法人は最新のWindows11を導入すべき?
- パソコンのトラブル対応の負担を減らすには
Windows11へアップデートできない

システム要件を満たしていない
「Windows11に早めに移行を」
— 碧紗千竜 (@hexachiru) March 19, 2024
と言われましてもねぇ……
今までシステム要件が足りず、次のWindowsにアップグレードできなかった事はなかったけど、そんなに重いの、Windows11よ
Windows11へアップデートするには、使用しているパソコンが下記のハードウェアの性能基準を満たす必要があります(詳細はMicrosoftの公式ページをご参照ください)。
| 項目 | 要件 |
|---|---|
| プロセッサ(CPU) | 1GHz以上で2コア以上の64ビット互換プロセッサまたはSystem on a Chip (SoC) |
| メモリ | 4GB以上 |
| ストレージ | 64 GB以上 |
| システムファームウェア | UEFI、セキュアブート対応 |
| TPM | トラステッド プラットフォーム モジュール (TPM) バージョン 2.0 |
| グラフィックスカード | DirectX12以上 (WDDM 2.0 ドライバー) 対応 |
| ディスプレイ | 対角サイズ9インチ以上で 8ビットカラーの高解像度(720p) ディスプレイ |
ご使用のパソコンがこれらの要件を満たしていない場合、Windows11へアップグレードすることができません。
そのため、アップグレードをご希望の方は一度パソコンの仕様が要件を満たしているか確認してみましょう。仕様の確認方法が分からない場合は、パソコンの販売業者に確認するのがよいでしょう。
お使いのパソコンのCPU(プロセッサ)・メモリ(RAM)性能を確認する方法
CPU(プロセッサ)・メモリ(RAM)の性能を確認するには、次のような手順で確認することができます。
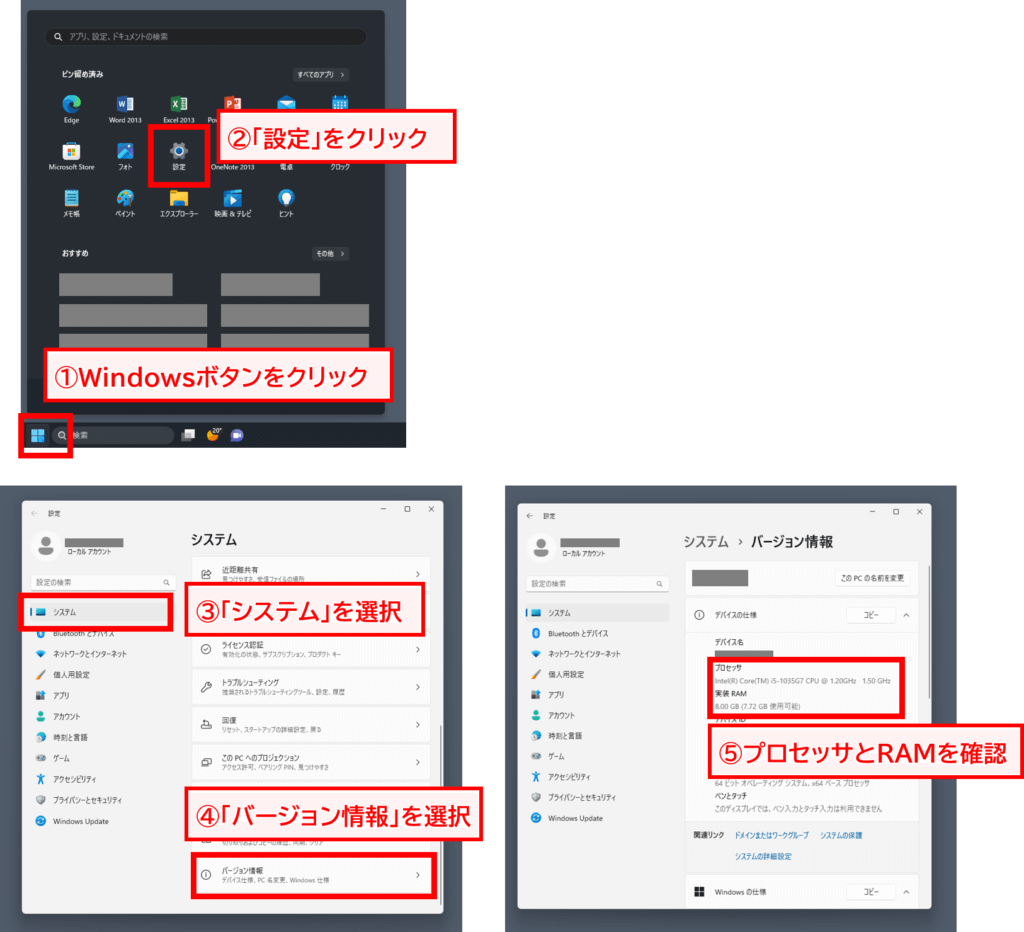
TPM2.0が無効になっている

「TPM(トラステッド プラットフォーム モジュール)」とは、コンピュータのマザーボードに直付けされているセキュリティに関する各種機能を備えた半導体部品で、データの暗号化・復号や鍵ペアの生成、ハッシュ値の計算、デジタル署名の生成・検証など様々な機能をもっています。
Windows11にアップデートするためには、TPMのバージョンが2.0である必要があり、それ以前のバージョンのデバイスではWindows11にアップデートすることができません。
TPMのバージョンを調べるためには「Windowsボタン > 設定 > 更新とセキュリティ > Windowsセキュリティ > デバイスセキュリティ」の順にクリックしてご確認ください。
「セキュリティプロセッサ」のセクションが表示されている場合
「セキュリティプロセッサの詳細」をクリックするとTPMの仕様バージョンが表示され、「2.0」であればWindows11に対応することができます。
「セキュリティプロセッサ」のセクションが表示されていない場合
結論から言うと、「TPMが無効になっている可能性」があります。
TPMを有効化する方法については各メーカーによって異なりますが、一般的に次の手順でTPMを有効化することができます。
- PCを再起動
- 起動直後の画面でUEFIを起動(UEFIの起動方法はメーカーによって異なります)
- TPM2.0の項目をEnabled(有効)に変更
- 設定を保存してPCを再起動
TPM2.0を有効化し、再度Windows 11のアップデートを試してみましょう。
セキュアブートが無効になっている
セキュアブートとは、パソコンの起動時に悪意のあるソフトウェアが読み込まれないように、認証局で許可されたソフトウェアしか実行できないようにする機能のことを指します。
セキュアブートが無効になっていると、Windows11にアップデートすることができません。
セキュアブートが無効になっているかは、以下の手順で確認することができます。
セキュアブートの状態を確認する方法
① Windowsボタン横の検索バーで「msinfo32」と入力しEnterキーを押す
② 画面の右側で [BIOS モード] と [セキュア ブートの状態] を確認します。 [BIOS モード] に [UEFI] が表示され、[セキュア ブートの状態] が [オフ] になっている場合は、セキュアブートが無効になっています。
※詳細はMicrosoft公式ページをご参照ください。
セキュアブートを有効化する方法はパソコンメーカーによって異なるため、サポート担当者へお問い合わせいただくことをおすすめします。

Windows11でパソコンの動作が重い

パソコンの性能が十分でない
WEB会議・動画視聴など、高度な処理がより頻繁に行われるにつれ、Windowsもバージョンアップごとにより高いPCスペックを必要とするようになっています。
そのため、古いPCを使い続けていると、Windows11にアップグレードした際に動作が重くなるという問題が発生する場合があります。
Windows11で必要なスペックや、お使いのパソコンのスペックを確認する方法については、こちらをご参照ください。
Windows Updateをしていない
Windows11にアップグレードした後も、定期的に不具合を修正するための更新プログラムが提供されています。
これらの更新プログラムをご使用のPCに反映するためにWindows Updateを定期的に行う必要があり、それを怠っているとシステム上の不具合が生じて動作が遅くなる問題が発生する場合があります。
一度、ご使用のPCで最新の更新プログラムがないか確認し、定期的に最新版へアップデートするようにしましょう。
最新版の更新プログラムを確認し、Windows Updateをする方法
Windows Updateをするためには、下記の手順で行うことができます。
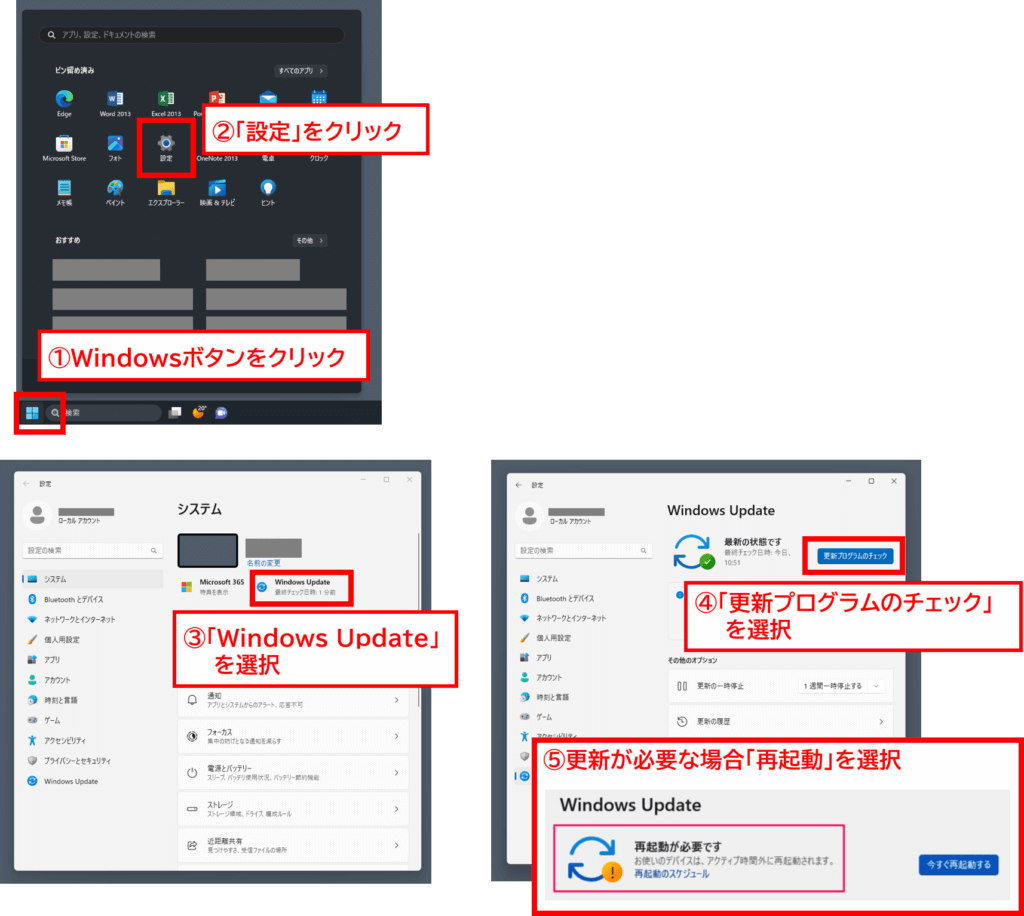
関連記事(外部サイトへ移動):[Windows11]Windowsアップデートで常に最新の状態にする方法
多数のアプリケーションを同時に立ち上げている
多くのアプリケーションを同時に立ち上げている場合、メモリを消費するためPCの動作が遅くなる問題が発生する場合があります。
アプリケーションを立ち上げた覚えがなくても、Windowsが起動した際に自動的にバックグラウンドで起動するアプリケーションもあるので、起動中のアプリケーションを確認して、不必要なアプリケーションを終了する必要があります。
起動中のアプリケーションは、下記の手順で確認・終了することができます。
起動中のアプリケーションを確認・終了する方法
① キーボードで「Ctrl + Alt + Delete」を押す
② 表示された画面上にある「タスクマネージャーを起動」をクリック
③ タスクマネージャーに起動中のアプリケーションと、CPUやメモリの使用量が表示される
④ 不必要なアプリケーションを右クリックして「タスクの終了」を選択し終了する
もしそれでも動作が遅い場合は、一度パソコンを再起動してみましょう。そうすることでメモリの消費状況をリセットすることでき、問題が改善する場合があります。
2023年11月(日本時間)にリリースされたWindows11 23H2の新機能については以下の記事でまとめておりますので、こちらもご参照ください。
Windows11で無線LAN(Wi-Fi)に接続できない
Wi-Fiへの接続がリセットされた
Windows11にアップデートした際に、無線LAN(Wi-Fi)の接続設定がリセットされ、インターネットがつながらなくなる問題が発生する場合があります。
このWindows11のWi-Fi問題を解決するためには、画面右下の地球マークのボタンをクリックし、Wi-Fiマークのボタンをクリックすると、候補となるアクセスポイントが表示されるので、接続したいアクセスポイントを選択することで接続することができます。
パソコンでWi-Fiを接続する手順
Wi-Fiの接続は、下記の手順により行うことができます。
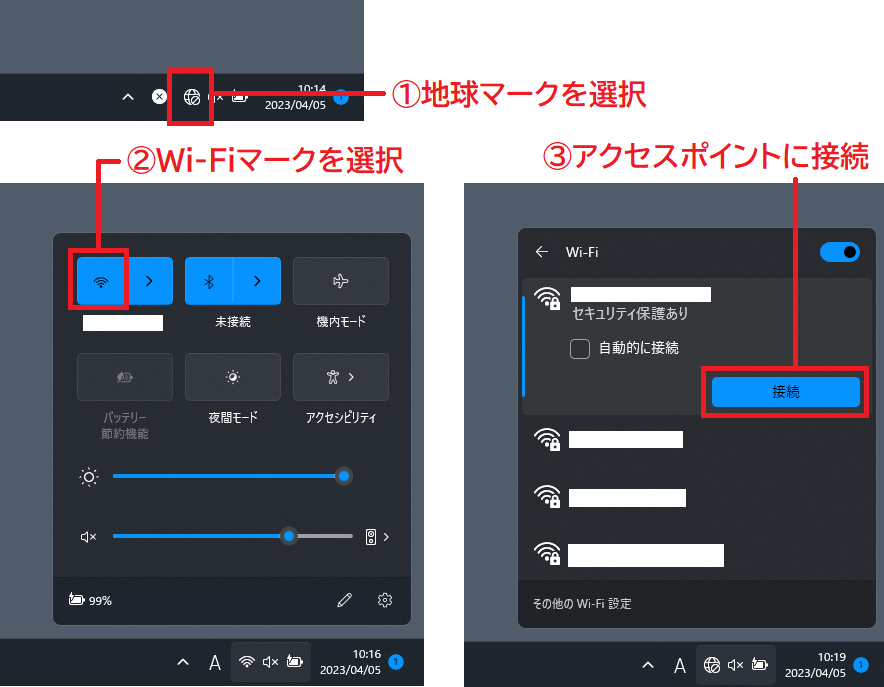
関連記事(外部サイトへ移動):Windows11でWi-Fiの項目が見つからない場合の対処方法、詳しい手順を解説
アクセスポイントのSSIDが登録されていない
Windows11にアップデートした際に、何らかの要因によって接続したいアクセスポイントのSSID(識別名)が解除される場合があります。
この問題を解決するためには、下記の手順によりネットワーク情報を登録することで、問題が改善する場合があります。
アクセスポイントのSSIDを登録する方法
アクセスポイントの登録は、下記の手順で行うことができます。
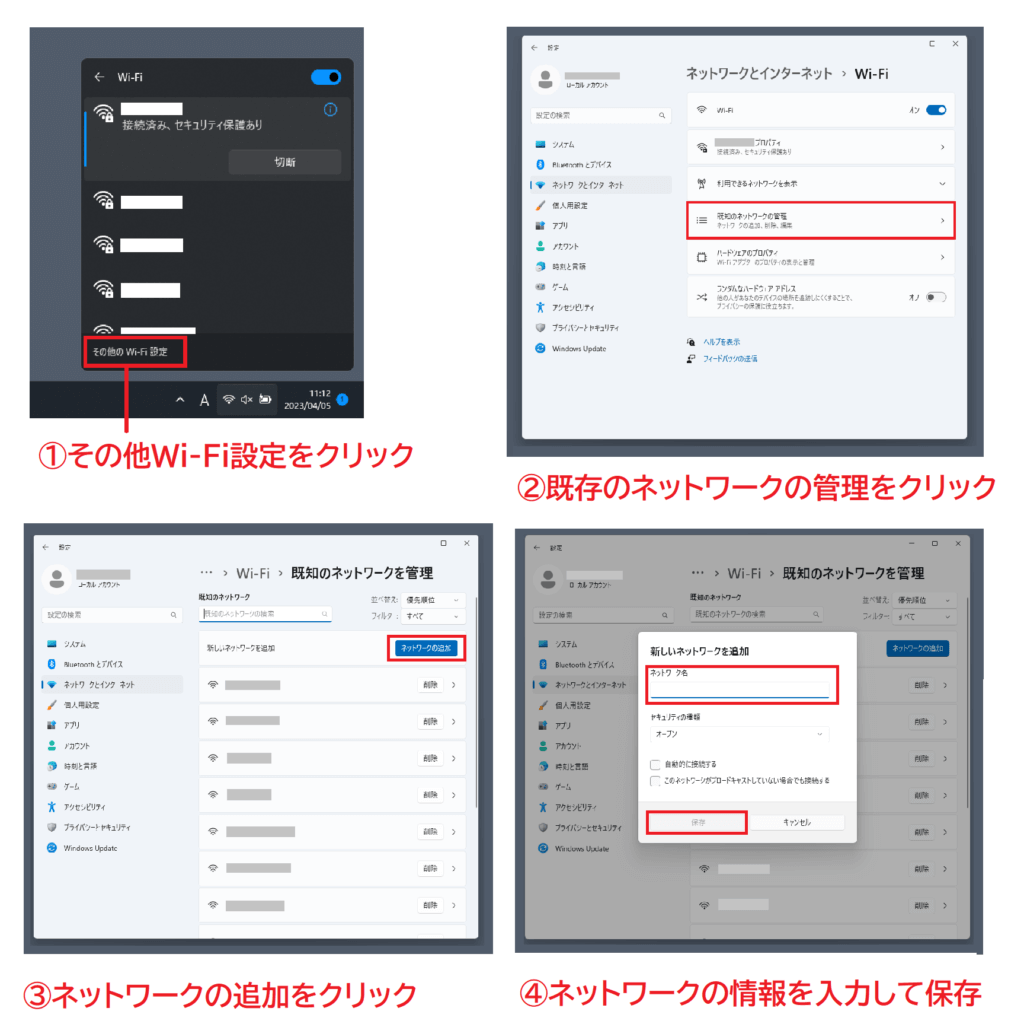
ネットワークアダプターのドライバー不具合
Windows11にアップデートした後、ネットワークアダプターのドライバーの不具合によって既存のネットワークにアクセスポイント候補が表示されない等の現象が起こる場合があります。
この問題を解決するためには、ドライバーを再度インストールすることで問題が改善する場合があります。
ドライバーの再インストール方法については、こちらの「ぱそかけ」様の記事が参考になりますので、ご参照いただければと思います。(外部サイト)
参考:【Windows11】ネットワークアダプターのドライバーを再インストールする方法
システムの不具合
Windows11にアップデートした後、システムの不具合によってインターネットに接続できなくなる場合があります。
この問題を解決するためには、システムの復元を実行し、インターネットに接続できていた時に作成していた復元ポイントに戻すことで、回復する場合があります。
ただし、インターネットに接続できていた時に復元ポイントを作成していない場合は効果がないので注意が必要です。
Windows11でアプリケーションが正常に動作しない

システムを以前の状態へ復元したことでエラーが生じている
Windows11の「22H2」というバージョンを使用している場合「復元ポイント機能」を用いてシステムを以前の状態へ復元した際に、Officeやターミナル、ペイント、メモ帳、CortanaなどMSIX形式のアプリパッケージを利用する一部のWindowsアプリで次のような症状が発生する場合があります。
1.アプリが起動せず「このアプリを開けない」というエラーメッセージが表示される
2.[スタート]画面に複数のアプリが登録される
3.アプリを起動しても応答しない
4.I/Oエラーが発生しアプリが応答せずクラッシュする
5.アプリを再起動すると実行される
マイクロソフトは、こうした現象に対して下記のような解決方法を案内しています。
1.アプリを再起動する
2.Windowsストアからアプリを再インストールする
3.インストール元からアプリを再インストールする
4.Windows Updateを実行する
以上の4つの方法を試みることで、問題が改善する場合がありますので一度お試しください。

Windows11でプリンター・複合機を認識できない/印刷できない/スキャンできない
プリンタードライバーがWindows11に対応していない
Windows11にアップデートした際に、プリンタードライバーがWindows11に対応していない場合、プリンターが正常に動作しない可能性があります。
その場合は、Windowsボタン横の検索窓から「デバイスマネージャー」を検索し、「印刷キュー」の項目から使用するプリンターを「右クリック 」を押した後 「ドライバーの更新」をクリックすると、最新のドライバーをインストールすることができます。
もしドライバーを更新できない場合は、「デバイスのアンインストール」をして、プリンターメーカーのWEBサイトから最新のドライバーをインストールすることをおすすめします。
プリンターの最新ドライバーをインストールする方法
下記の手順により、プリンターの最新ドライバーをインストールすることができます。
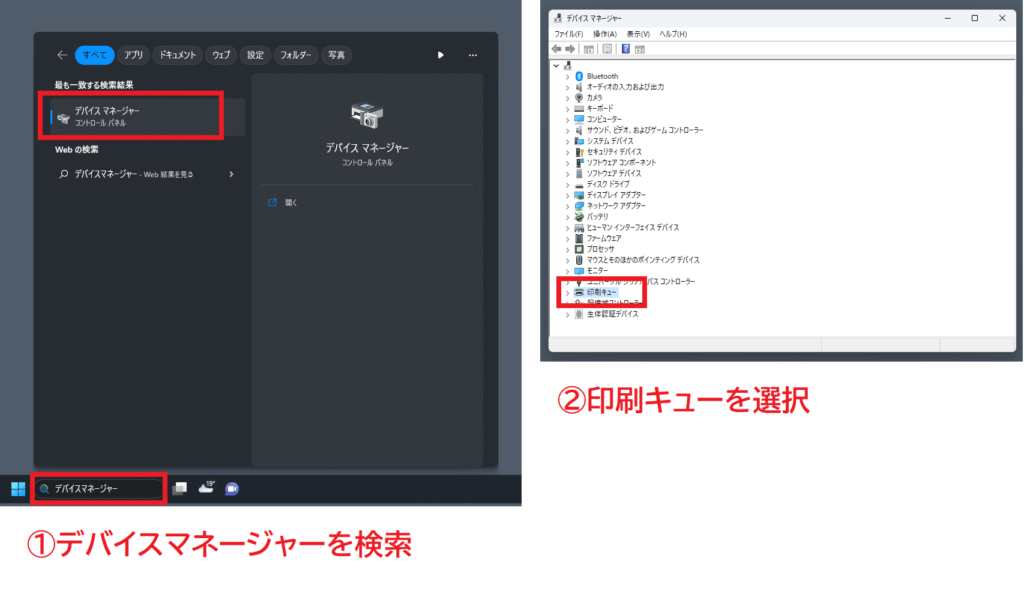
Windows11のバージョンが最新でない
Windows11の更新プログラムをインストールできておらず、バージョンが最新でない場合、プリンタードライバーの対応するバージョンと合わないことで不具合が発生する場合があります。
現在のバージョンが最新か確認するには、Windowsボタンから「設定」>「システム」>「Windows Update」をクリックすることで確認することができます。
「更新プログラムをチェック」し、最新の更新プログラムをまだインストールできていない場合、「今すぐ再起動する」をクリックすることで最新版をインストールすることができます。
PrintSpoolerの不具合
PrintSpoolerとは、印刷内容を一時的に記録しておくためのWindowsのプログラムで、PrintSpoolerの不具合でプリンターが正常に動作しない場合があります。この問題を解決するためには、PrintSpoolerを再起動することをおすすめします。
PrintSpoolerを再起動するには、Windowsボタン横の検索窓から「コンピューターの管理」を検索し、「サービスとアプリケーション」>「サービス」>「PrintSpooler」の順にクリックし、サービスの再起動をクリックすると、再起動をすることができます。
無線LANに接続できていない
Windows11へのアップデートで無線LAN(Wi-Fi)の設定がリセットされたために、プリンター・複合機が認識できない、印刷できない、スキャンできない場合があります。
無線LAN(Wi-Fi)を再設定するには、こちらをご参照ください。
「パスワードの保護共有」機能を有効にしている
「パスワードの保護共有」機能は、パスワードを設定していないパソコンの共有フォルダに、第三者がネットワークを介して無断でアクセスできないようにする機能です。
パソコンにパスワードが設定されていない場合、プリンター・複合機がパソコンの共有フォルダにアクセスできないため、この機能をオフにする必要があります。
「パスワードの保護共有」機能をオフにする手順は次のとおりです。
- コントロールパネル→「ネットワークとインターネット」→「ネットワークと共有センター」を選択
- 開いた画面の左メニューにある「共有の詳細設定の変更」を選択
- すべてのネットワークを展開して最下部にある「パスワード保護共有」を無効に設定
- 「変更の保存」をクリック
以上の手順で問題が改善する可能性があります。
Windows11でリモートデスクトップに接続できない
リモートデスクトップ非対応のエディションを使用している
Windowsには、下記のように家庭用や法人用など、用途に応じて異なる機能の製品(エディション)があり、リモートデスクトップに対応していないエディションをインストールしてしまったためにリモートデスクトップに接続できない場合があります。
Windows11でリモートデスクトップ機能対応/非対応のエディションは下記のとおりです。
リモートデスクトップ機能 対応
- Windows11 Professional
- Windows11 Enterprise
- Windows11 Education
リモートデスクトップ機能 非対応
- Windows11 Home
いま一度、お使いのOSがリモートデスクトップ機能に対応しているエディションかどうかを確認し、「Home」エディションを使用している場合は対応するエディションへの移行を検討されるか、Googleの「Chrome リモートデスクトップ」など他のソフトウェアの利用をおすすめします。
Windows11のバージョンを確認する方法
下記の手順でWindows11のバージョンを確認することができます。
①Windowsボタン横の検索窓で「winver」と検索
②検索結果に表示されたアプリ「winver」をクリック
③ポップアップに表示されたOSのバージョンを確認
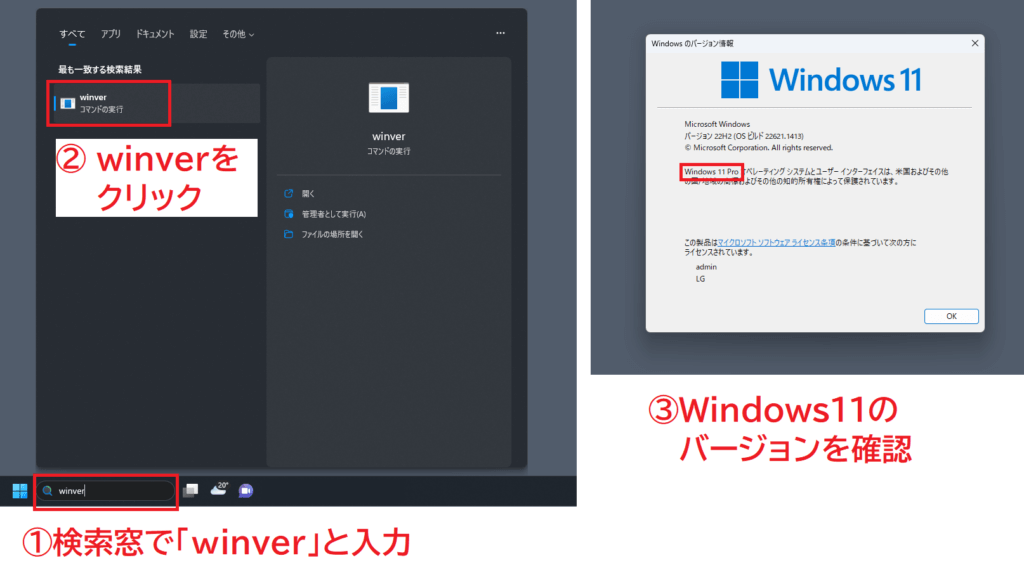
パソコンのリモート接続設定が無効になっている
Windows11へのアップデートでリモートデスクトップができなくなった場合、接続される側(ホスト)のリモート接続設定が無効になっている可能性があります。
リモート接続を設定するには、接続される側のパソコンで下記の手順でリモートデスクトップをオンにしましょう。
リモートデスクトップ(接続される側)の設定方法
接続される側のパソコンでリモートデスクトップを有効にするには、下記の手順で行うことができます。
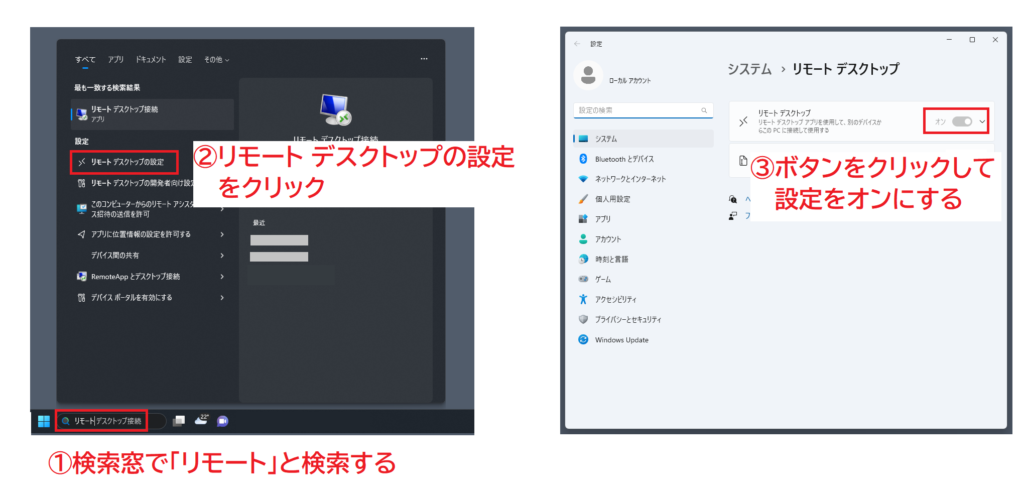
Windows11でOfficeがうまく動作しない/起動しない
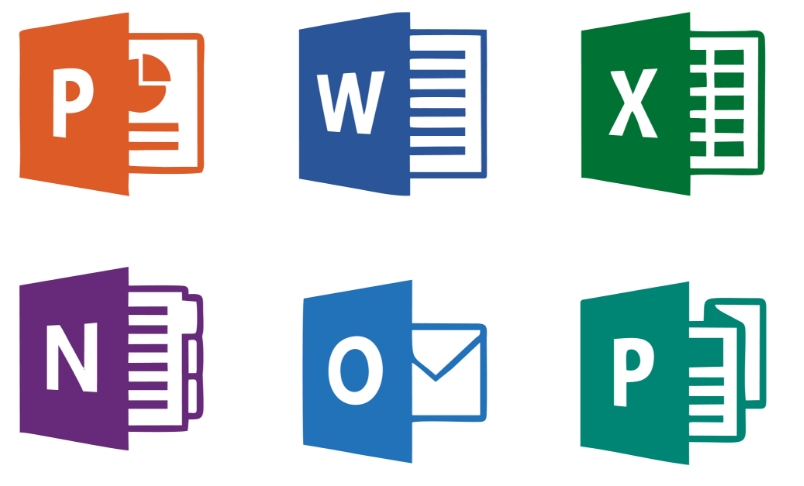
Office2013以前のバージョンを使用している
Windows11ではOffice2013以前のバージョンをサポートしていないため、全く使えないわけではないものの、一部操作で不具合が発生する可能性があります。
またMicrosoftはOffice2013のサポートを2023年4月11日に終了すると発表しており、脆弱性を補う更新プログラムが提供されないため、情報セキュリティ上のリスクが高まります。
そのため、Office2013をご利用の方は、Windows11が対応しているOffice2021以降のバージョンか、月額制のOffice365へ移行することをおすすめします。
Officeのバージョンを確認する方法
下記の手順でOfficeのバージョンを確認することができます。
⓪WordやExcelなどのOfficeアプリケーションを開く
①メニューの「ファイル」を選択
②「アカウント」を選択
③バージョンを確認する
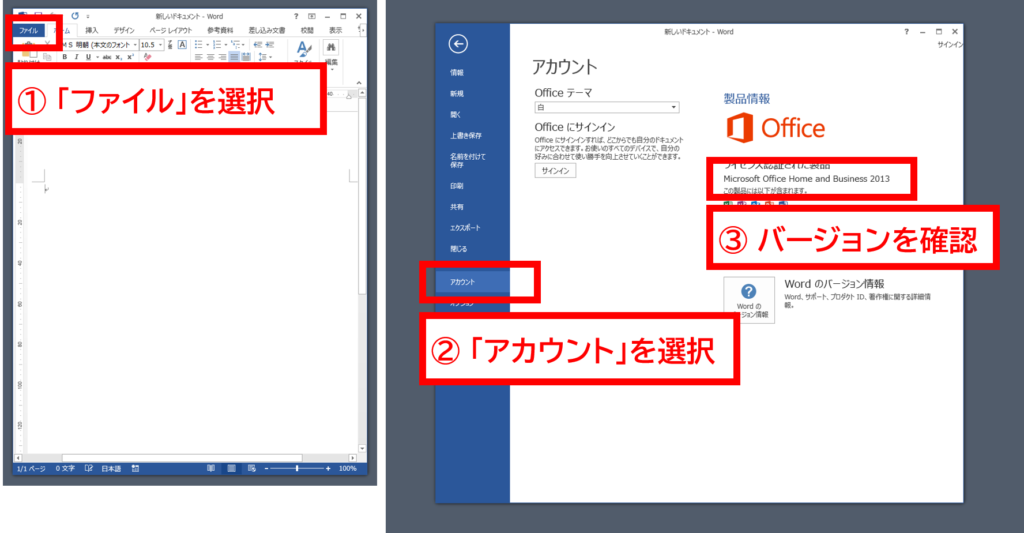
システムを以前のバージョンに復元した
システムを以前のバージョンに復元した場合、Windowsアプリケーションが起動しない、または不具合が生じる場合があります。
詳細についてはこちらをご参照ください。
Windows11でマウス・キーボードが反応しない

マウス・キーボードのドライバーが古い・破損している
マウスやキーボードのドライバーが古かったり破損していたりすると、正常に動作しない不具合が発生する場合があります。その場合は、一度ドライバーをアンインストールして、パソコンを再起動してみましょう。
※ただし、周辺機器によってはドライバーのアンインストールの手順が異なる場合があるので、事前に操作手順マニュアルをお読みのうえ試されることをおすすめします。
高速スタートアップ機能が有効になっている
Windows11では、前回シャットダウン時のメモリや周辺機器などの情報を一時的に保存することで高速な起動を可能にする「高速スタートアップ機能」が標準で有効になっています。
この機能により起動時の立ち上がりは非常に速いものの、Windows側の不具合が発生していたり、周辺機器の接続情報が変更されている場合は、正常に動作しない事象が発生する場合があります。
そのような場合は、パソコンを再起動することによって問題が改善することがあるので、一度再起動を試してみましょう。
他の周辺機器やアプリケーションに影響されている
他の周辺機器を接続したりアプリケーションを起動した際に、何らかのエラーや組み合わせの悪さによりマウス・キーボードが反応しなくなる場合があります。
そのような場合には、それらの周辺機器を外したり、アプリケーションを終了したりすることで、問題が改善されるか確認してみましょう。
Windows11でパソコンが起動しない

パソコンが帯電している
パソコンを長時間電源につなげたままにしていたり、ホコリや汚れがたまっている場合、パソコンの内部から不要な電気が蓄積される「帯電」と呼ばれる現象が発生します。
パソコンが静電気で帯電するとパソコンが起動しないだけでなく、「パソコンの再起動が終わらない」「パソコンの使用中に突然電源が落ちる」「電源ボタンを押しても起動しない」「モニターの画面が真っ黒になる/荒れる」「パソコンの動作が遅い」などといった現象が発生します。
そのような現象が確認される場合は、電源コードを抜いたり、ノートパソコンの場合はバッテリーを取り外して5分間ほど放置しましょう。
そうすると、蓄積されていた電気が放電され、問題が改善する可能性があります。
Windows Updateを実行している
パソコンを起動した際にWindowsのロゴが表示されたまま動かなくなる場合、システムの更新プログラムのインストール(Windows Update)が行われている可能性があります。
通常、Windows Updateはシステム終了時と起動時のどちらかで行われます。小規模な更新なら数分程度で終わる場合がありますが、大規模な更新の場合は30分~1時間ほどかかる場合もあります。
更新プログラムのインストール中にパソコンを強制終了すると場合によっては更新プログラムのファイルが破損する場合があるので、むやみに強制終了をせずにしばらく様子を見るようにしましょう。
Windows Updateが原因でエラーが発生している
Windows Updateが行われた後に、パソコンの動作が不安定になったり起動できなくなった場合、更新プログラムがインストールされる前の状態に戻すことで問題が改善する場合があります。
方法としては、電源ボタンを長押しして強制終了し、その後電源をつける操作を何度か繰り返すと、「自動修復 PCが正常に起動しませんでした」というタイトルの画面が表示されます。
その場合に「詳細オプション」→「更新プログラムのアンインストール」の順に選択することで、更新されたシステムを元の状態に修復することができます。
Windows11バージョン22H2更新プログラム「KB5025239」に関する不具合(2023年4月)
2023年4月11日にリリースされたWindows11バージョン22H2のセキュリティ更新プログラム「KB5025239」に関して、更新プログラムをインストールした後、下記のような不具合の発生が報告されています。
パソコンが起動しない
「ExplorerPatcher」・「StartAllBack」などのサードパーティ製のUIカスタマイズアプリを利用している場合、パソコンが起動しなくなる可能性があります。
これらのアプリはWindowsの見た目やユーザーインターフェース(UI)をカスタマイズするもので、2023年2月にリリースされた更新プログラム「KB5022913」以降を適用すると「エクスプローラー」(explorer.exe)がループ内で繰り返しエラーを起こすという問題が発生する場合があります。
これらのアプリはMicrosoft社がサポートしていない方法でカスタマイズを行うものであるため、Windowsのアップデートに対応できず動作に不具合が生じるものと考えられます。
この問題が発生した場合、更新プログラム前の状態に戻して、「ExplorerPatcher」・「StartAllBack」の最新版をインストールした後、Windows Updtateを実施しましょう。なお、最新版はこの問題に対応してリリースされています。
Windows11バージョン22H2更新プログラム「KB502723」に関する不具合(2023年6月)
Windows11の更新プログラム「KB502723」を適用したところ、Google Chromeが起動できなくなるという不具合が発生しております。
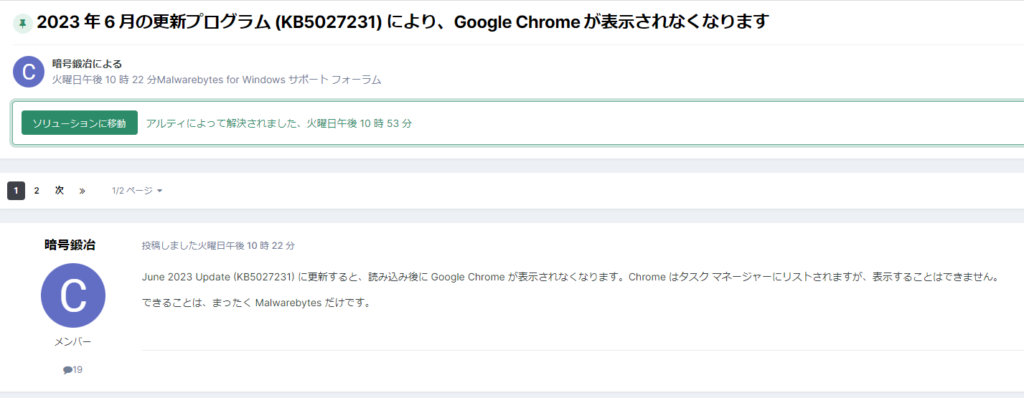
Malwarebytesのフォーラムに複数の報告がありました。
翻訳に少し違和感があるところもありますが「6月の更新プログラムを当てたらChromeが起動できなくなった」というトラブルが発生しています。
早速修正方法の救世主現る
フォーラムに投稿されている原文は下記の通りです。
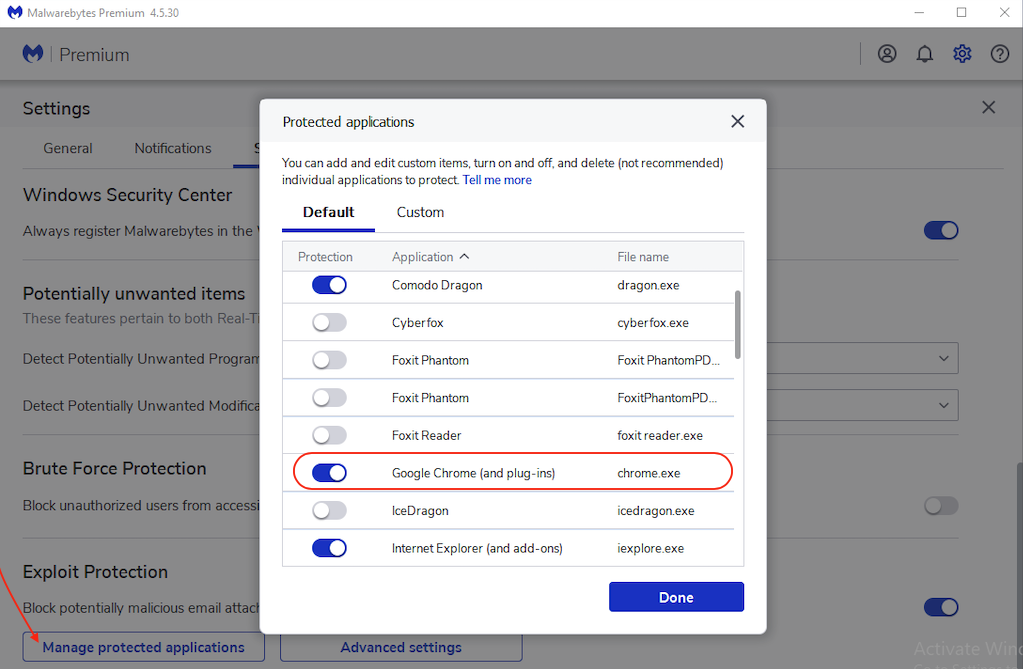
Hi codesmithery,
引用元:https://forums.malwarebytes.com/topic/299100-june-2023-update-kb5027231-prevents-google-chrome-from-displaying/#comment-1572325
Thanks for posting. Like you mentioned this issue is being reported to us since today’s windows update, we are looking into it.
As a workaround, there are a couple of options that have internally worked for us
1. Try setting Chrome as a default browser
OR
2. Turn off Chrome as a protected application in the Malwarebytes product. you can find this in Settings->Security tab
Arthiさんという方が早速修正方法の開示があったので高精度翻訳プラグイン「DeepL」で日本語に訳してみました。
codesmitheryさん、こんにちは、
投稿ありがとうございます。ご指摘の通り、この問題は本日のWindowsアップデート以降に報告されており、私たちはそれを調査しています。
回避策として、私たちの内部で機能しているいくつかのオプションがあります。
①Chromeを「デフォルトのブラウザ」として設定してみてください。
または
②Malwarebytes製品で、Chromeを保護されたアプリケーションとしてオフにする。方法として「設定->セキュリティ」のタブで確認が可能。
再起動では上手くいかない現象がありますので、GoogleChromeをメインでご利用されている方は一度上記をお試しください。

Windows11バージョン22H2更新プログラム「KB5028254」に関する不具合(2023年8月)
現時点で「KB5028254」以降の更新プログラムをインストールした後「ExplorerPatcher」などのサードパーティ製UIカスタマイズアプリがインストールされている場合、「スタートが開かなくなる」という致命的バグも報告されています。
実際にMicrosoft公式も注意喚起をされているため、もしカスタマイズされている場合は注意が必要です。
解決策
この問題を回避するには「KB5028254」をインストールする前に、サードパーティのUIカスタマイズ アプリをアンインストールすることで回避ができます。
こちらについては2023年8月17日にMicrosoft公式よりアナウンスされております。
Windows11バージョン22H2更新プログラム「KB5029263」に関する不具合(2023年8月)
現時点で「KB5029263」の更新プログラムをインストールしようとすると「インストールが失敗してできない」バグが報告されています。
元々「KB5029263」の更新プログラムは、Windowsのセキュリティの問題に対処するプログラムです。
この不具合は「KB5029263」をアンインストールして前のバージョンに戻さなくとも、問題のある部分だけロールバックができる機能(Known Issue Rollback)がありますので放っておいても最大24時間以内に自動的に修正されます。
Known Issue Rollbackとは?
一言でお伝えすると、今回のような毎月マイクロソフトから提供される月例セキュリティ更新プログラムを適用したことによる不具合をロールバック (戻す) してくれるものになります。
月例セキュリティ更新プログラムをアンインストールをする必要がなく、特定の不具合のあった機能の部分だけをロールバックすることが可能な便利な機能です。
オンラインゲーム「VALORANT」で音のバグが発生
解決方法については下記ポストをご覧ください。
その他でも「Windows11だとフリーズする」という声も
Windows11にVALORANTが対応してないから裏画面行ったら固まるらしいんよね
— 牧之原🗝♠︎ (@reve_tann) October 6, 2023
お調べをしてみると、VALORANTとWindows11の相性が非常に悪いことが判明しました。
もしフリーズした場合、下記の手順をお試しください。
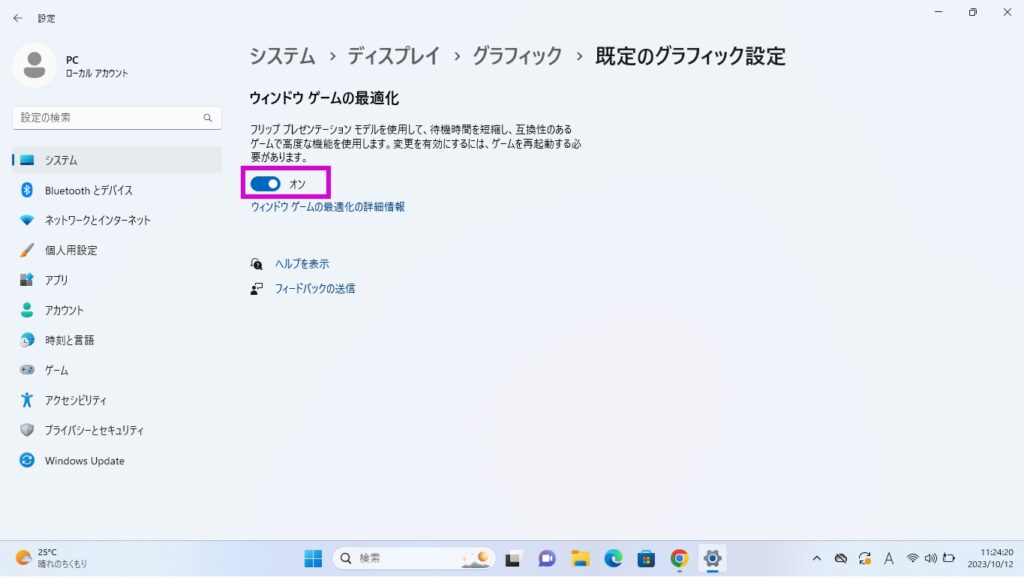
- Windowsの設定を開く
- ディスプレイをクリック
- グラフィックをクリック
- 既定のグラフィックス設定を変更するをクリック
- ウィンドウゲームの最適化をオフにする
Windows11「KB5035853」のパッチをあてると不具合が発生(2024年3月)
KB5035853では、Snipping Toolの新機能やUSB 80Gbpsのサポートをはじめとする多数の新機能と機能改善が含まれていたり、2024年3月のセキュリティ更新プログラムによる修正内容も適用されていました。
しかしながらX(旧Twitter)でお調べをしてみると、多くの方が不具合でお悩みであることが見受けられました。
「KB5035853」を適用するとAMD製APUやAMD製GPUで処理性能低下が起こるらしい
— レジェナイペンギン (@SkyhighPenguin) March 21, 2024
色々調べたり検索する限り「KB5035853」のアンインストールは必須で状況によってはドライバのリセットも行わなければいけないとか
即アンインストールしたがマイクロソフトさん月例アプデ2連続で問題アリは勘弁して・・・ pic.twitter.com/nQqe3DZs3N
沖田(´・ω・`) で、Win11 KB5035853アップデート入れたら、終わり。消しても、挙動が怪しくて、一応AFMFである程度緩和されてるけど、スターフィールドで何時もはFPSの上下が緩い場所でも、一度入れてしまうとFPSの上下が激しくて、エントリー・ミドルの方は相当影響受けそう…AMD狙いのウィルスレベル pic.twitter.com/8LMnQ6R0iv
— Kerz 提督⚓RX7900XTX買ったどぉ (@KerzEfasta) March 21, 2024
他にも「Ryzen APUの性能が大幅低下する不具合」が大型掲示板「Reddit」で報告されています。
一時的な回避策としてはKB5035853をアンインストールして適用前の状態に戻す方法が一番の解決策になるので、問題が解決しない場合は元に戻しましょう。
Windows11「KB5034765」のパッチをあてると不具合が発生(2024年3月)
現在大型掲示版「Reddit」において「KB5034765」のパッチを当てると以下のような不具合が発生すると書き込みが見受けられます。
- タスクバーが表示されなくなった
- スタートメニューが動作しない
- Copilotアイコンをクリックするとタスクバーが消える
- ゲームのパフォーマンスが低下した
- 「更新中」のメッセージが表示されたまま消えない
- ブルースクリーンになった
KB5034765を一度アンインストールして、再インストールすると直ったとの報告がいくつか出ています。
ユーザー環境によっては改善がされる場合がありますので、一度KB5034765のアンインストール → もう1度インストールをお試しください。
Windows11 23H2が2023年11月にリリース!22H2と違いは?
- Windows11 23H2にアップグレードをしたいけどなかなか降ってこない・・・
- 新しいAIを搭載したペイントが気になる
- 旧verの22H2との違いやバグは?
- 仕事でどうしてもAIが搭載された23H2を使う必要がある
これらのお悩みを解決すべく、待望の大型アップデート「Windows 11 23H2」に関して以下の記事で「22H2」との比較をしつつご紹介をしておりますのでご覧ください。
古いパソコンでも強制的にWindows11 23H2にアップグレードする方法は?
Windows11 23H2からシステム要件を満たさないPCはアップデートできないため、以下のようなお悩みの声もありました。
23h2が降って来ない方へ
— ishitani(いしたに) (@ishitani0623) December 2, 2023
「windows11.0-kb5027397-x64」と検索しwindows11 Forumというサイトからパッケージをダウンロード。解凍しインストール。で再起動後23h2になります。
これは23h2を直接インストールしてるのではなく、解除待ちになっている23h2を活性化するものです。#23h2
- Windows11 23H2のAI機能を使いたいけどスペック不足でアップデートできない
- Windows11 23H2のアップデート通知がなかなか来ない
- 古いパソコンPCでも最新のWindowsを使ってみたい
- 管理を効率化させるためにWindows 11に統一して運用したい
- なかなかWindows11 23H2が降ってこない
こうしたお悩みを解決するため、今回はシステム要件を満たさない古いPCでもWindows11 23H2へアップデートする方法を以下の記事でまとめておりますので是非ご覧ください。
そもそもWindows11にアップグレードしないほうがいい?

まず結論からお伝えしますと上記色々と挙げさせていただいた通り「現段階では不具合がたくさんあるため一旦しないほうが良い」と思っています。
しかしながら、2025年10月14日にサポートが終わることから「いつかは必ずアップグレードしなければいけない」ため少しずつ慣れていかなければならないのは事実です。
これらのことから、いつかはWindows11と付き合っていかなければいけないのもありますので、タイミングを見てWindows11に切り替えると良いと思います。
ただ繰り返しますが、筆者の認識では「今はまだアップグレードを急がなくても良い」と思っています。
Windows11の無償アップグレード期間はいつまで?
結論からお伝えしますと2024年執筆現時点では無償アップグレードの期限が設定されていませんのでご安心ください。
ただし突然Microsoft社が「無料期間が終了して価格をつける場合」も無きにしも非ずですので、Windows11へ慣れるためにも、ある程度期間の見切りをつけてアップグレードをしたほうが良いと思います。
Windows10にダウングレードしたい場合は10日以内
結論からお伝えするとアップグレードから10日以内であればWindows10へ戻すことが可能です。
ただし、10日過ぎてしまうと復元ができなくなってしまうので「10日以内」に戻すようにしましょう。
もし10日過ぎてからWindows10に戻したい場合
データをバックアップしてから「クリーンインストール」することが必要です。
その場合はファイルやデータが消える恐れがあるので注意が必要ですが「初心者でも分かる」ように操作画面つきで完全に1から網羅的に解説をしておりますので、こちらの記事をご覧ください。

もしWindows11のバグが解決しない場合
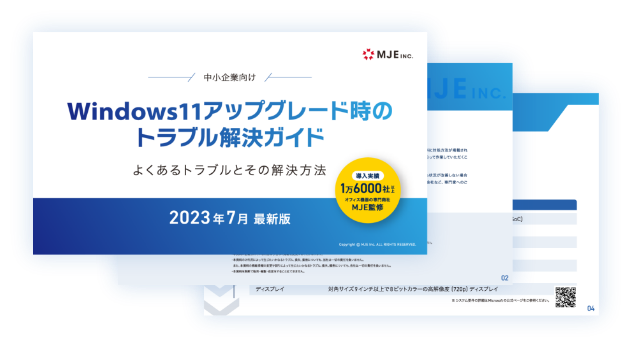
中小企業向けに「Windows11アップグレード時のトラブル解決ガイド」にてWindows11のよくあるトラブルと解決方法を操作手順付きでご紹介しておりますので、ぜひダウンロードしてご活用ください。
それでも問題が解消されない場合は、当社の法人向けのIT遠隔保守サービス「biz-us クラウド」のお問い合わせフォームよりお気軽にご相談ください。
企業・法人は最新のWindows11を導入すべき?

企業としてパソコンの環境を最新の状態に保つことは、セキュリティ面・効率性の向上に不可欠です。さらにいえばWindows10は2025年10月でサポート終了にもなりますので、Windows11への移行は企業にとって重要なステップと言えるでしょう。
「早くWindows11にアップグレードしなくてはいけない」と理解していてもWindows11への導入計画の策定に難航していたり、移行する上でのリソースが不足していたりなど、Windows 11の導入・移行がスムーズにできない場合は、弊社サービス「biz-us クラウド」などの導入支援サービスを利用することも有効です。
biz-us クラウドならではの強み
- Windows 11 の導入から運用まで一貫してサポート
- Windows 11 移行後のトラブルにもヘルプデスクが対応
- Windows 11 移行後の環境づくりもサポート
社内のリソース不足で導入後のアップデートや管理に手が回らない場合や、導入はできたものの環境づくりや管理が後回しになっているなどリソース不足でもサポートすることも可能です。
「biz-us クラウド」ではリモートでの対応だけでなく、現地の訪問・出張対応まで幅広く承っております。お気軽にお問い合わせください。
パソコンのトラブル対応の負担を減らすには
今回はWindows11のよくあるトラブルについてご紹介しましたが、パソコントラブルの対応は専門的な知識が必要になるほか、大事な時にパソコンが思い通りに動かないと、最悪の場合業務の停滞やビジネスチャンスの損失につながるなど、負担の大きい業務となっています。
もし周囲にパソコンに詳しい人がいない場合は、弊社の法人向けヘルプデスク代行サービス「biz-usクラウド」のご利用をおすすめします。
そもそもbiz-usクラウドとは?
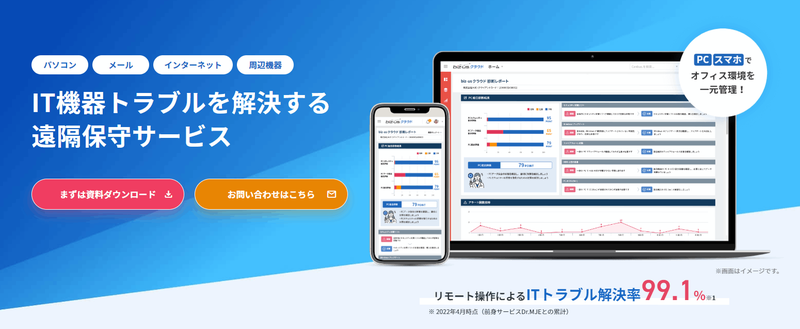
「biz-usクラウド」は、一言でお伝えすると「パソコン関係が全くわからない法人であってもサポートをしてくれるサービス」です。
「biz-usクラウド」は、今回ご紹介をしたWindows系のパソコントラブルやネットワーク上の機器の状況を常時管理し、セキュリティ上の問題点を検知・通知しトラブルを未然に防止するほか、トラブルが発生した際も、専門スタッフがスピーディに解決するサービスです。
基本料金2,000円~/月、1端末あたり+500円/月というリーズナブルな価格帯で、ヘルプデスク代行だけでなく、IT資産管理やセキュリティ対策も可能なので、非常に高いコストパフォーマンスを実現します。
もし、ヘルプデスクやセキュリティ面で課題を抱えておられる企業様は、ぜひチェックしてみてください!
3分で分かる「biz-usクラウド」
Windows11のバグ解決まとめ資料はこちら
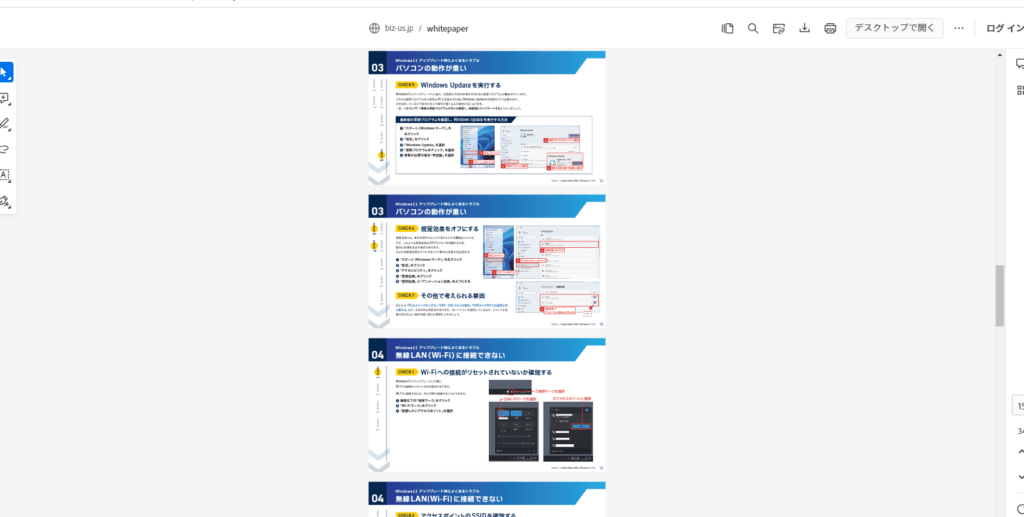
「Windows11のバグ解決まとめ資料」を弊社にて発行しております。
もし手っ取り早く解決したい場合はこちらのフォームよりダウンロードください。