こんにちは!IT解決コラム編集部です。
Windowsアップデートや想定外の出来事でパソコンの大切なデータを紛失しないように、定期的にデータをバックアップすることが重要となります。
今回は、Windowsパソコンでデータをバックアップする方法についてご紹介します。
この記事のポイント
●会社の大切なデータを守るためにバックアップは非常に重要
●バックアップ先のメディアは外付けHDD・NAS・クラウドが主流
●バックアップの種類として全データまたは一部データの2パターンある
●Windowsパソコンでのバックアップの設定方法

Windowsのデータをバックアップする大まかな流れ

Windowsパソコンのデータをバックアップするためには、大きく次のような流れで実行するのが望ましいでしょう。各ステップについて、次章以降で詳細に説明します。
| 項目 | 概要 |
|---|---|
| STEP1. バックアップ先のメディアを用意する | バックアップデータを保存する先の媒体を用意します。 一般的には、外付けハードディスク、NAS、クラウドなどがあります。 |
| STEP2. バックアップの種類を選ぶ | パソコン内のデータを全てバックアップするか、必要なデータを選択してバックアップするかで、必要となる容量が変動します。 |
| STEP3. バックアップを実行する | Windowsの操作画面で、バックアップ設定を行います。 |
STEP1. バックアップする先のメディアを選ぶ
バックアップ先として様々なメディアが使えますが、それぞれにメリットとデメリットがあります。
一般的に使われる6つのメディアを紹介します。
① 外付けハードディスクドライブ(HDD)
外付けハードディスクドライブ(HDD)は、最も一般的なバックアップ用のメディアです。
ハードディスクは、大容量のデータを格納できるうえに容量単価が安いため、内蔵の記憶装置としても、バックアップ用の外付けハードディスクとしても活用されています。
一方でハードディスクは衝撃や振動に弱く故障するリスクがあるほか、機器が重いことが多く持ち運びには向いていません。 オフィス内のデスクトップパソコンなどに接続する使い方が良いでしょう。
② NAS
NAS(Network Attached Storage)とは、社内ネットワークに接続されたハードディスクの記憶装置のことを指します。
接続できる端末が1つだけの外付けハードディスクとは異なり、NASの場合は同じネットワークに接続する複数の端末のバックアップ用メディアとして使うことができます。
また、複数のハードディスクを組み合わせて仮想的な1つのハードディスクとして扱うことができ、1台のハードディスクが故障してもデータを損失する可能性が少ない安全なシステム構成を組むことができるため、多くの企業で利用されています。
③ クラウドサービス
従来はバックアップをする際にはハードディスクやNASなどの機器を自社で選定し、管理運用する必要がありました。
しかし近年では管理工数や利便性の観点から、クラウド型のバックアップサービスを選択する企業も増えています。
クラウド型にすることにより、ランサムウェアにより社内ネットワークが攻撃されても、想定外の災害が発生した場合でも、クラウド上にデータを格納しているためすぐに復旧することができるというメリットがあります。
また、サーバーの保守や運用の手間が不要であることも大きな強みといえます。
主な法人向けクラウドバックアップサービスまとめ
| サービス名 | 価格(目安) | 特徴 |
|---|---|---|
| 使えるクラウドバックアップ | 月額5,863円 (500GB, 5台) | 高レベルなセキュリティ対策と安全性 |
| AOSBOX Business | 月額7,500円 (500GB, 50名) | 低コストで使えるので価格を抑えたい企業におすすめ |
| Box | 月額5,643円~ (容量無制限, 3名) | 容量無制限を重視したい企業におすすめ |
| BackStore | 月額32,000円 (500GB, 4台) | 全自動バックアップで過去データの復元が容易 |
STEP2. バックアップの種類を選ぶ

つぎに、どのようなデータをバックアップするかについて、主に2パターンあります。
① 特定のデータのみバックアップする
バックアップ先のデータ容量が小さく、アップグレードする費用が確保できない場合、特定のデータを選択してバックアップするということも考えられます。
手動でバックアップするにはバックアップ先のメディアにコピー&ペーストで貼り付けることでバックアップすることができます。
自動で行う場合は、下記STEP3の設定方法にて行うようにしましょう。
② パソコンの中にあるデータをすべてバックアップする
OS、ファイル、アプリケーションとそれらの設定などを全て(「システムイメージ」)をバックアップする方法です。システムイメージを復元することで、データが損失したとしても元の状態に戻すことができます。
ただし、システムイメージをバックアップする場合はバックアップ容量が大きくなるため、十分に余裕を持った記憶装置が必要となることに注意しましょう。
STEP3. バックアップを実行する
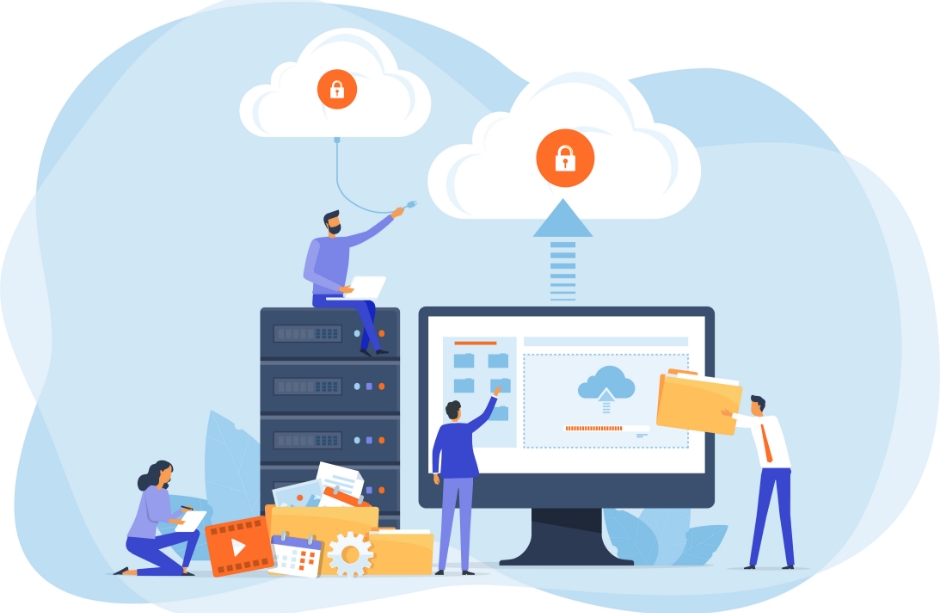
Windowsでバックアップの設定をする方法は次のとおりです。
Windows10の場合
- [スタート]ボタンから[設定]ボタンをクリック
- [バックアップ]ボタンをクリック
- [バックアップと復元に移動]をクリック
- [ドライブの追加]をクリックしバックアップメディアを選択
- [ファイルのバックアップを自動的に実行]をオンに変更
- バックアップするファイルの指定や実行する頻度を変更するためには[その他のオプション]をクリック
Windows11の場合
- [コントロールパネル]を開く
- [システムとセキュリティ]をクリック
- [バックアップと復元(Windows7)]をクリック
- [バックアップの設定]をクリック
- バックアップ先ドライブを選択し「次へ」をクリック
- バックアップ対象を選択し「次へ」をクリック
- 「スケジュールの変更」をクリック
- スケジュールを設定し、「OK」→「設定を保存してバックアップを実行」をクリック
※OneDriveにてバックアップする場合は、Windowsの「設定」→「アカウント」→「Windowsバックアップ」から、OneDriveへのバックアップを設定することができます。
以上の設定でバックアップが自動的に実行されます。

パソコンのトラブル対応の負担を減らすには
今回はWindowsパソコンにおけるバックアップの方法についてご紹介しましたが、パソコントラブルの対応は専門的な知識が必要になります。
大事な時にパソコンが思い通りに動かないと、最悪の場合業務の停滞やビジネスチャンスの損失につながるなど、負担の大きい業務となっています。
もし周囲にパソコンに詳しい人がいない場合は、弊社のヘルプデスク代行サービス「biz-usクラウド」のご利用をおすすめします。
biz-usクラウドとは?
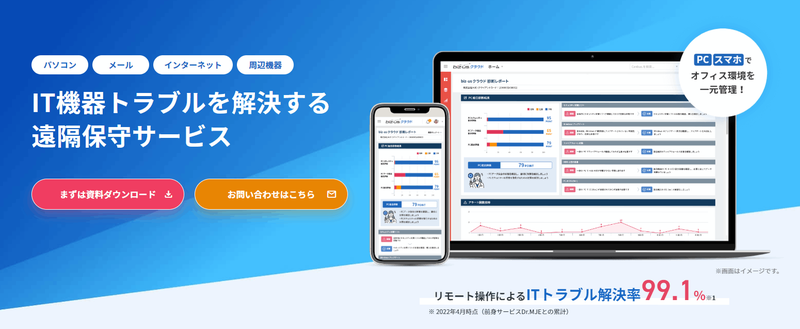
「biz-usクラウド」は、ネットワーク上の機器の状況を常時管理し、セキュリティ上の問題点を検知・通知しトラブルを未然に防止するほか、トラブルが発生した際も、専門スタッフがスピーディに解決するサービスです。
基本料金2,000円~/月、1端末あたり+500円/月というリーズナブルな価格帯で、ヘルプデスク代行だけでなく、IT資産管理やセキュリティ対策も可能なので、非常に高いコストパフォーマンスを実現します。
もし、ヘルプデスクやセキュリティ面で課題を抱えておられる企業様は、ぜひチェックしてみてください!

















